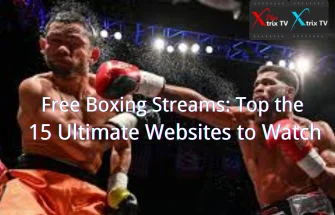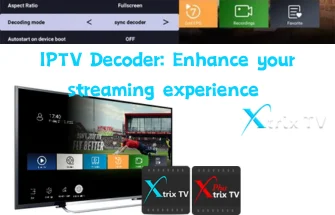Discover the World of Entertainment with Stremio: A Comprehensive Installation Guide for FireStick and Android TV Box
Stremio, a versatile and feature-rich media streaming service, opens up a world of entertainment options right at your fingertips. Whether you own a FireStick or an Android TV Box, Stremio is designed to cater to all your entertainment needs. In this comprehensive guide, we will walk you through the process of installing and using Stremio on FireStick and Android TV Box, ensuring you have a seamless and enjoyable streaming experience. Get ready to explore the vast library of content and discover your favorite movies, TV shows, and more with Stremio!
Table of Contents
What is Stremio?
Stremio is a versatile media streaming service and IPTV platform that offers a wide range of entertainment options, granting access to movies, shows, and various online content. It boasts seamless compatibility across devices, including computers, mobiles, and TV devices, ensuring users can enjoy their favorite content anytime, anywhere.
While Stremio can be easily found on the Google Play Store for Android mobiles and Android TV Boxes running on stock Android OS, manual installation (sideloading) is required on FireStick and Android TV Boxes with Android TV OS, such as Mi Box, Google TV, and Nvidia Shield. This flexibility allows users to enjoy Stremio on these devices as well.
Compared to other media center applications like Kodi and Plex, Stremio stands out for its simple and intuitive interface, making navigation through its vast library of content a breeze. Though it may not be as feature-rich as Kodi, its seamless streaming capabilities make up for it, enabling users to watch nearly anything they desire.
One noteworthy advantage of Stremio is its online add-on installation, saving valuable local storage space, a significant benefit for devices with limited storage like FireStick and most Android TV Boxes. Moreover, Stremio’s online installation approach ensures that any add-on installed on one device becomes available across all your devices using the service, creating a unified and convenient viewing experience.
Is Stremio safe & legal?
Stremio’s safety and legality are two aspects to consider. Being available on official app stores like Google Play Store and Apple Store adds to its safety, as it undergoes thorough checks before being listed. Scanning Stremio’s APK with antivirus tools like Virus Total reveals no red flags, further supporting its safety.
Regarding legality, Stremio itself is legal, but caution is needed with third-party add-ons. These add-ons might access content from unverified sources, raising copyright concerns. As a user, it’s crucial to be aware of the responsibility for the legality of accessed content. Some add-ons may distribute copyrighted works without consent, potentially leading to legal issues.
Xtrix tips: To enhance privacy and security, using a VPN while streaming through Stremio is advisable. VPNs encrypt data, safeguarding online activities.
How to install Stremio on the Android TV Box?
To install Stremio on an Android TV Box, the process may vary depending on the device’s Android OS. If your Android Box uses the standard Android OS (similar to Android mobiles), you can easily download Stremio from the Google Play Store.
However, if your Android Box operates on a true TV Android OS (e.g., Mi Box or Nvidia Shield), you’ll need to sideload the Stremio app since it’s not available on the Google Play Store. To do this, we’ll utilize the Downloader app to install Stremio on your Android TV Box. Follow these steps for sideloading Stremio:
- Open the Google Play Store and search for “aftvnews” to find the Downloader app.

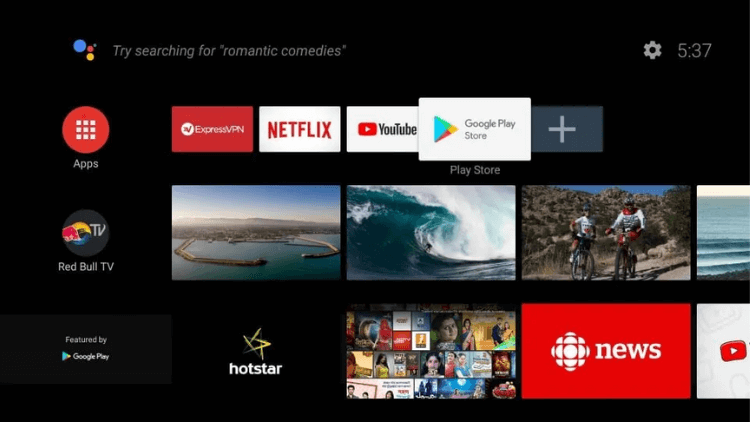

- Click on the Downloader app in the search results and proceed with the installation.

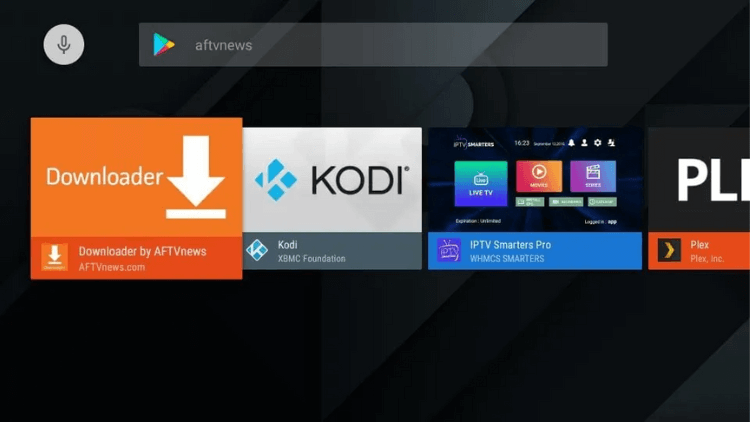


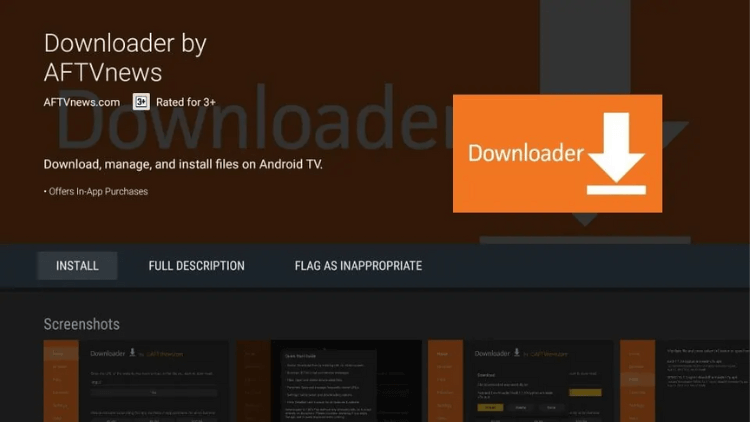

- After installing the Downloader app, open it and grant it access to files and media. Then click “OK” on this prompt (only shown during the first run of Downloader).

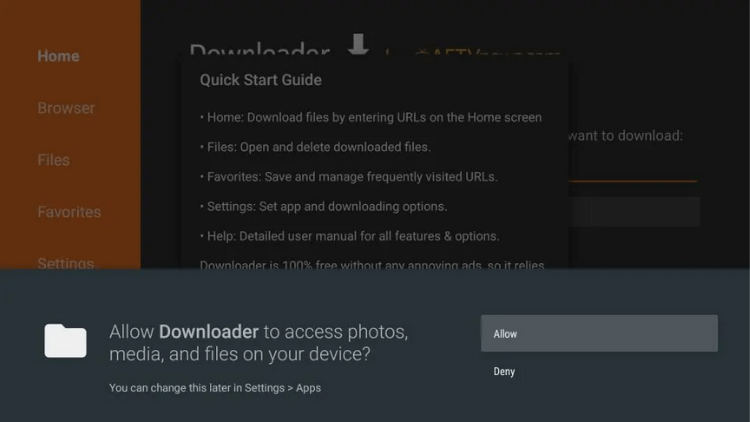


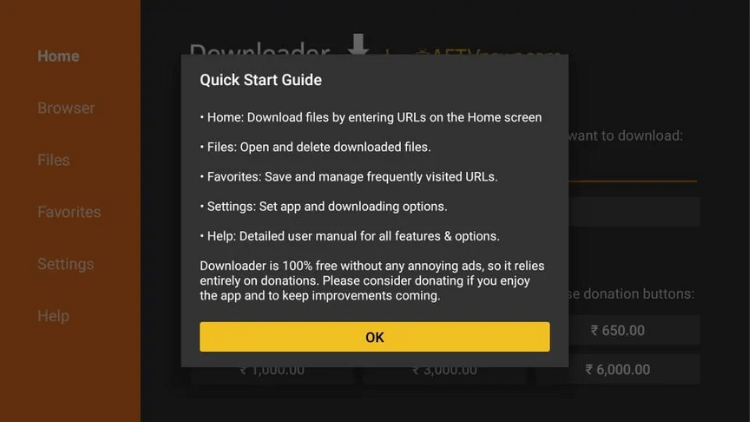

- Type in the URL “https://www.firesticktricks.com/st” in the Downloader app and click “Go.”

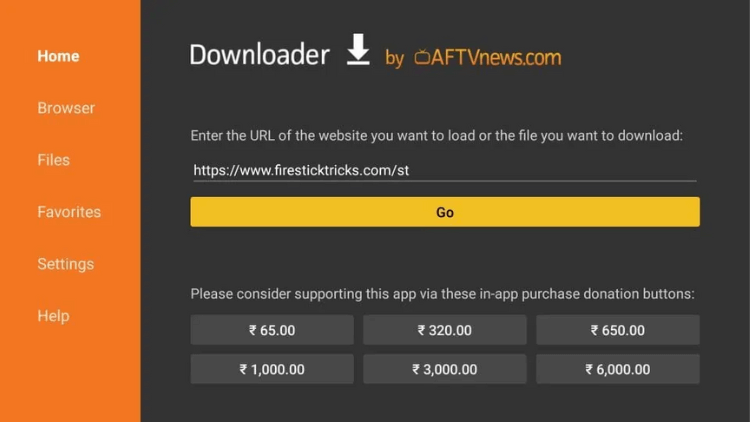

- The Downloader app will download the Stremio APK file to your Android Box.

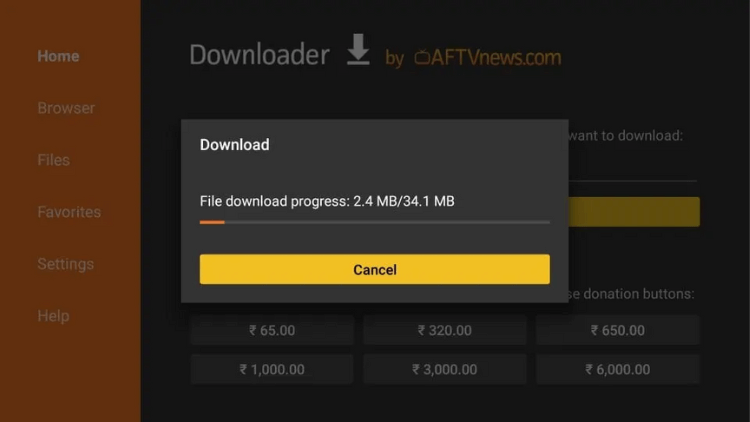

- If installation from unknown sources for Downloader is not enabled, a prompt will appear. Click “Settings,” switch on the toggle next to Downloader, and go back.

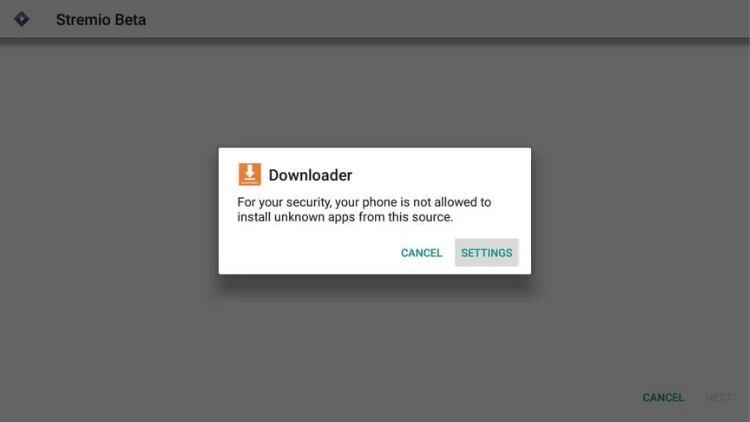


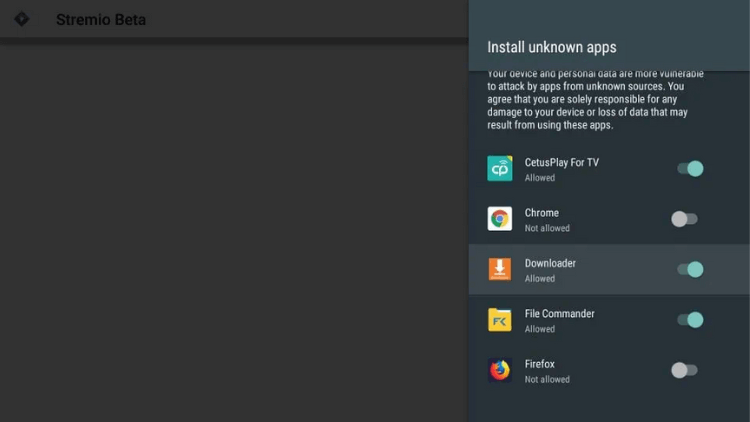

- Click “Install” to proceed with installing Stremio.

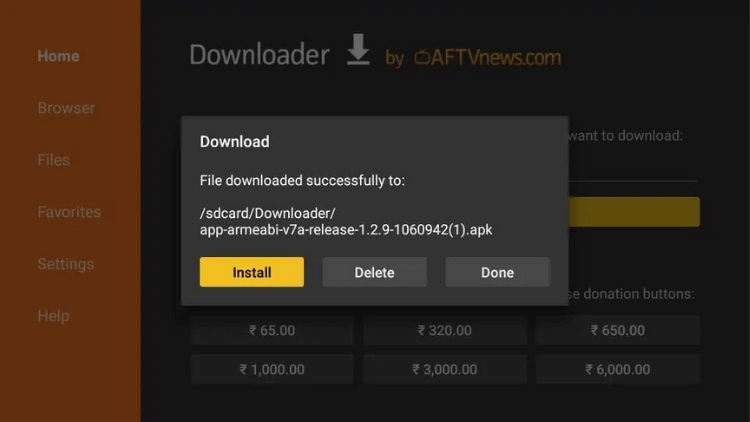


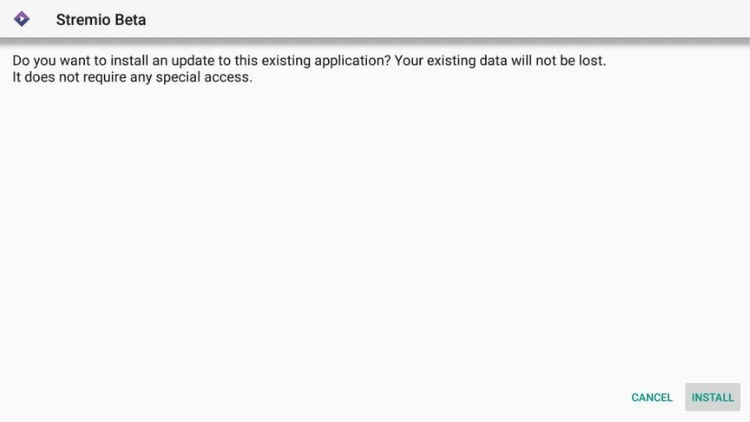

- Once Stremio is installed, you can delete the Stremio APK file from storage, reducing storage space usage.


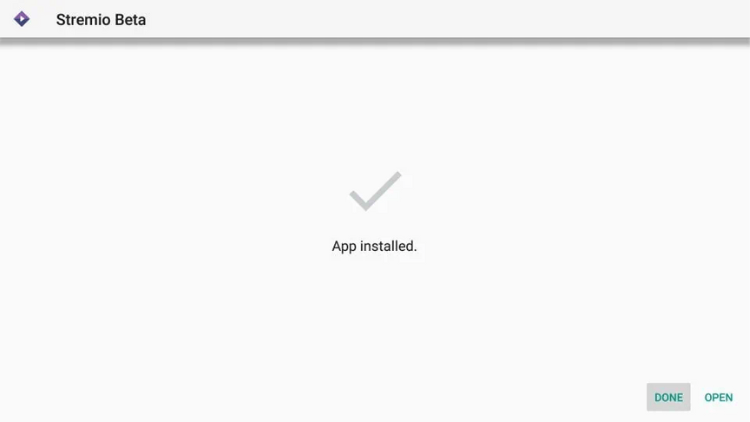


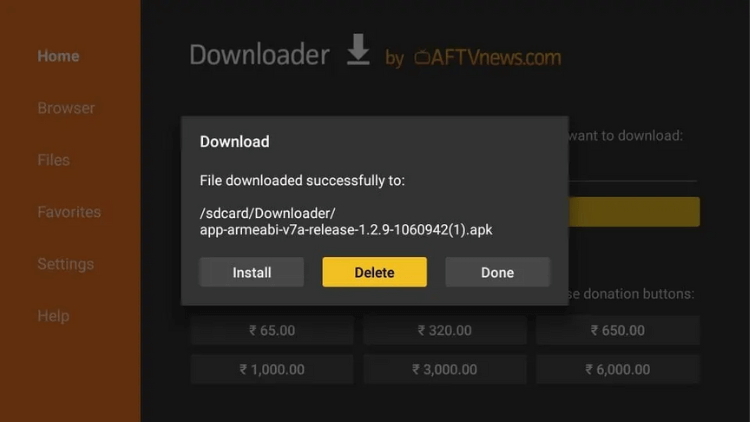

- To access Stremio, go to “Settings,” click on “Apps,” and select the Stremio app.

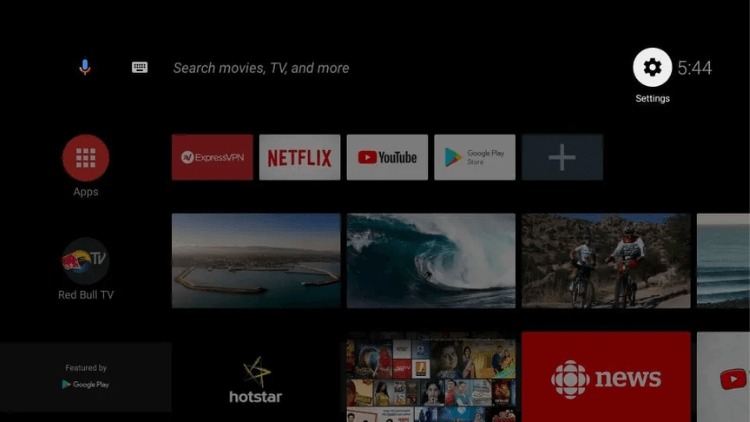


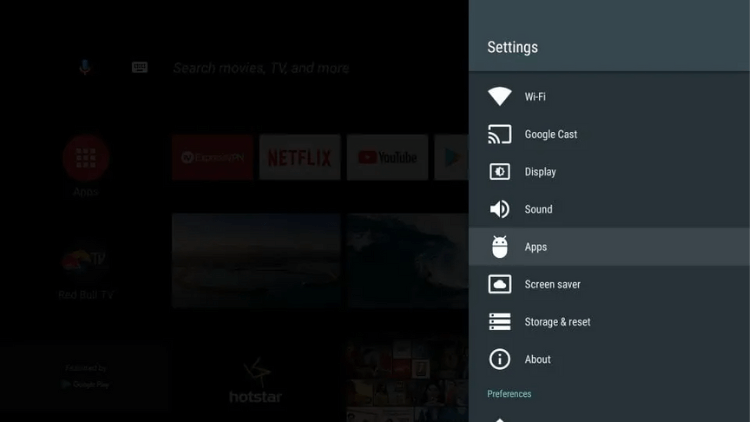


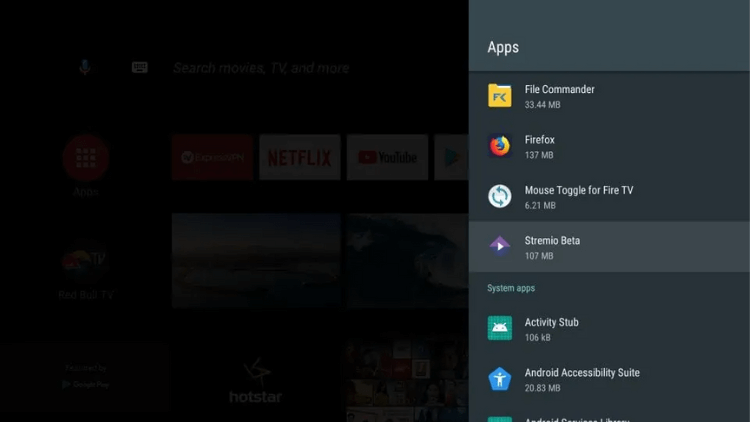

- Click “Open” to run Stremio on your Android TV Box and enjoy endless entertainment options.

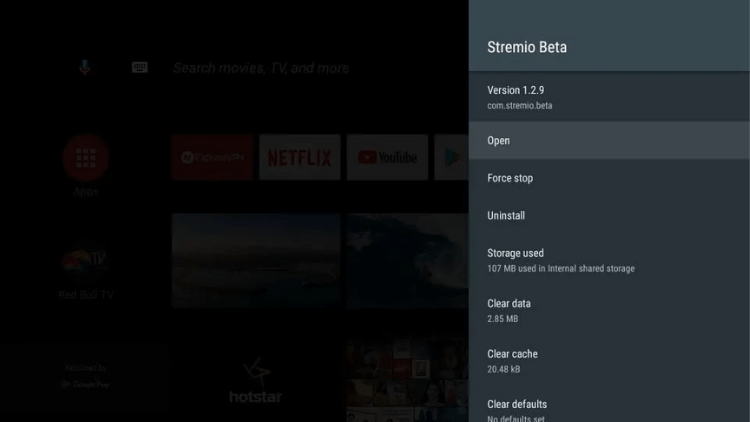

Remember, sideloaded apps like Stremio might not be displayed in your app drawer, so accessing it through the “Apps” section is not possible. Instead, open “Settings,” click on “Apps,” and choose Stremio to start using it on your Android TV Box.
How to download Stremio on FireStick?
To install Stremio on FireStick, you’ll have to sideload the Downloader app since it’s not available on the Amazon Store. Sideloading involves manually installing the app, and I’ll provide a step-by-step guide. Before we begin, you need to install the Downloader app, which will serve as a sideloading tool for FireStick. Below are the detailed step-by-step instructions:
- First, you need to install the “Downloader” app.
- Second, you need to go to the Developer Options and enable “Allow installation from unknown sources.”
- Finally, use the “Downloader” app to download Stremio.
- Go to the Amazon Store and use the Find > Search option to look for the Downloader app.

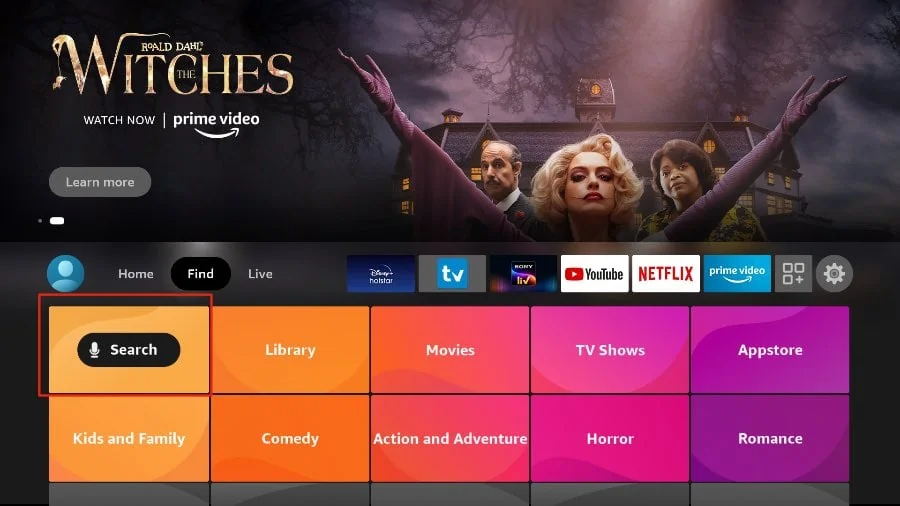

- Install the Downloader app on your FireStick.

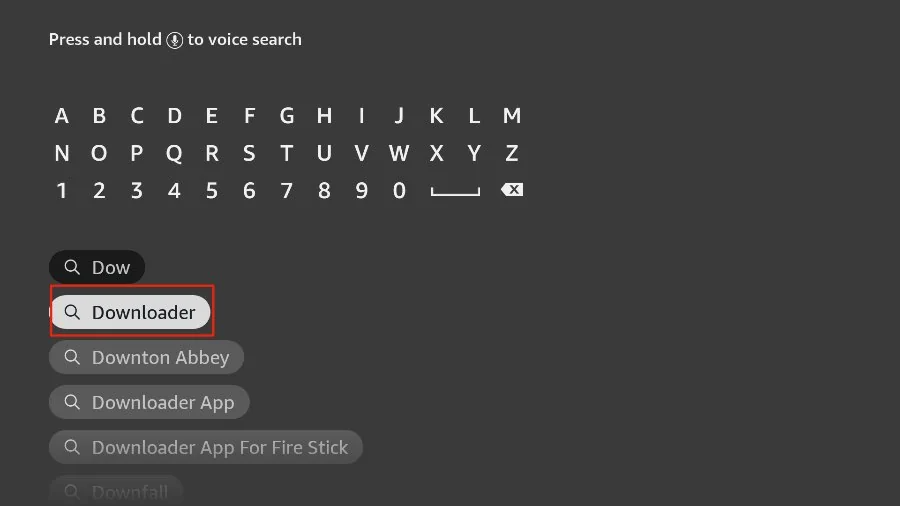

Once you have the Downloader app installed, follow these steps to set up your FireStick for Stremio installation:
- Go to the home screen of your FireStick and select the Settings option from the menu.

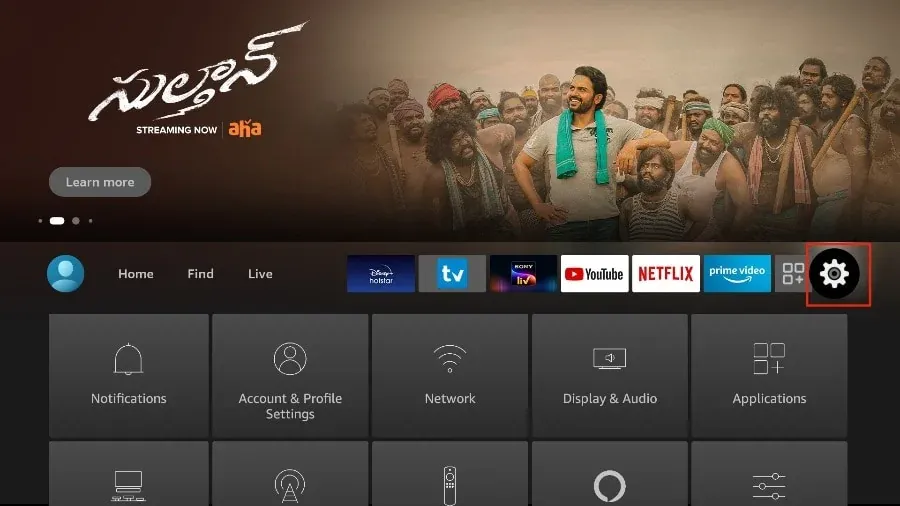

- Click on “My Fire TV.”

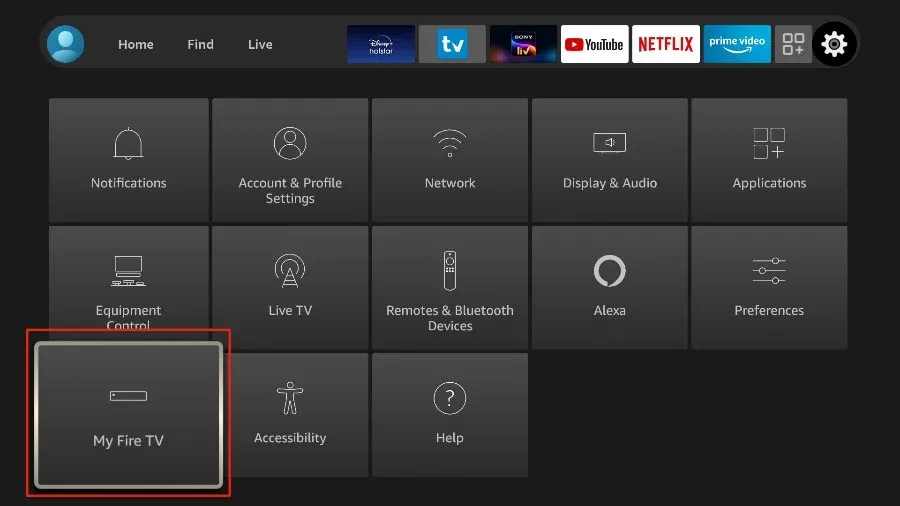

- In the following options, click on “Developer Options.”

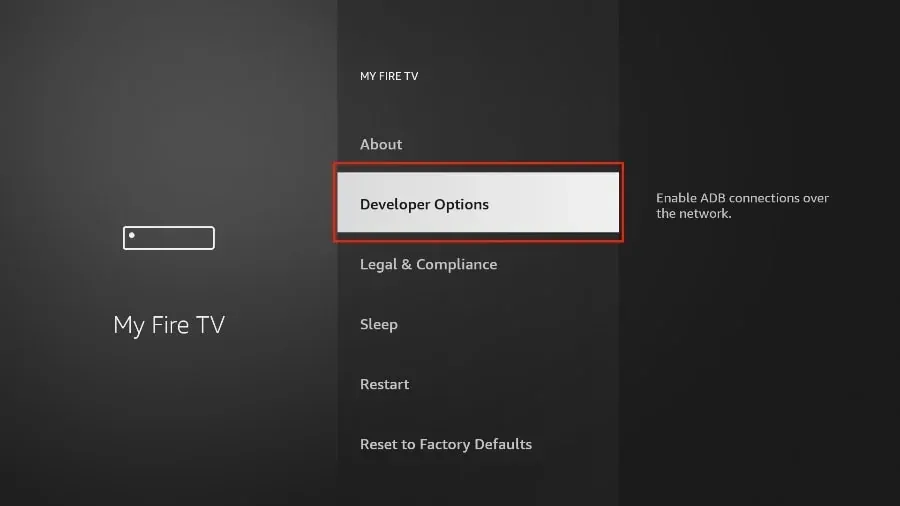

Tips: If you can’t find Developer Options, check out this tutorial: How to find developer options on Firestick - Click “Install unknown apps.”

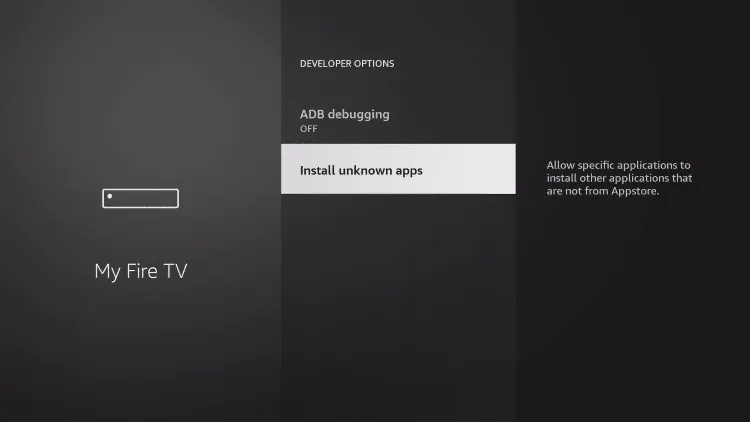

Note: If you see “Apps from Unknown Sources,” turn it ON and skip the step below. - Turn ON the Downloader app.

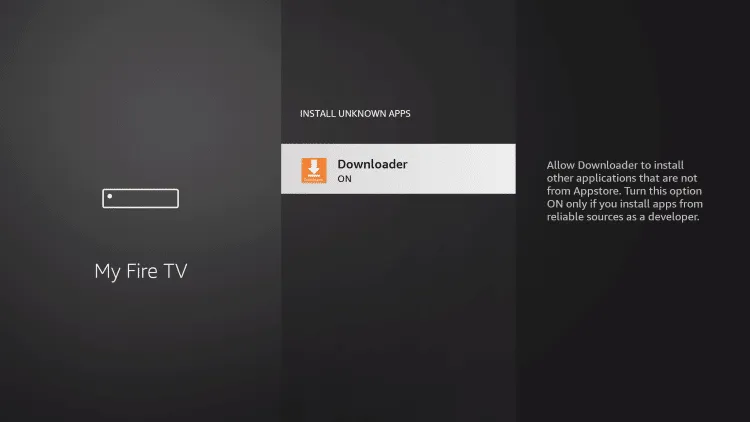

With your FireStick ready for Stremio installation, let’s proceed with the installation process:
related reading:
How to Install Unknown Source Applications on Android
How do I turn on unknown sources on Firestick?
- Open the Downloader app (you can create a home screen shortcut for easy access).
- Click on the URL field.

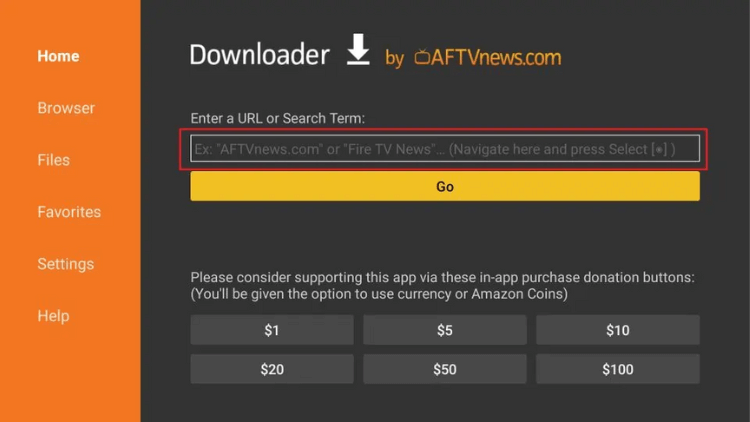

- Enter the URL https://strem.io and click “Go.” Note: This URL leads to the official website of Stremio.

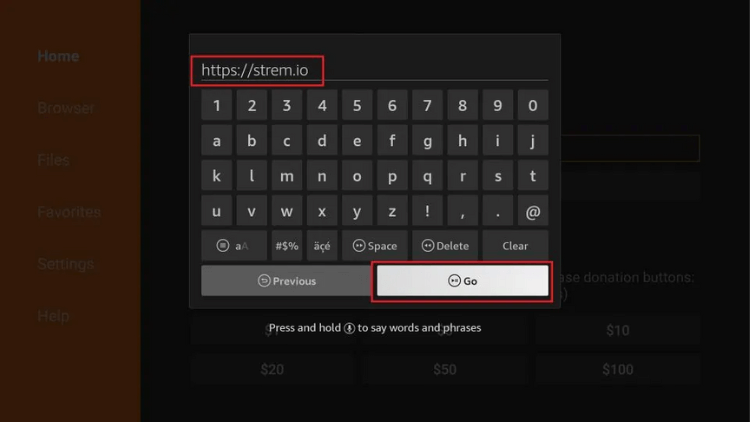

- When the page loads, click “Got it” at the bottom.

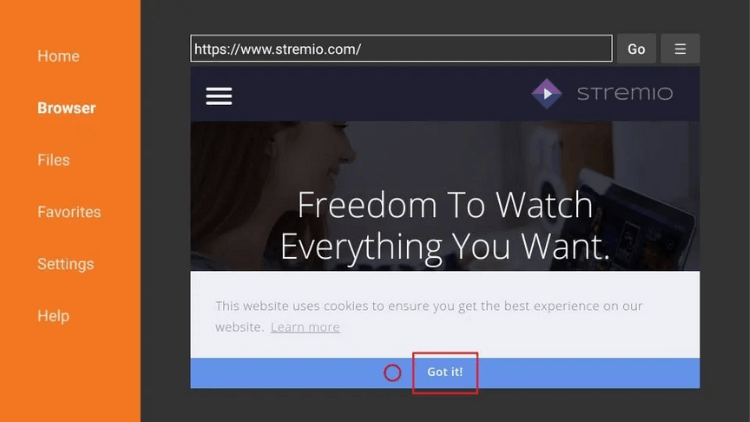

- Click the hamburger icon.

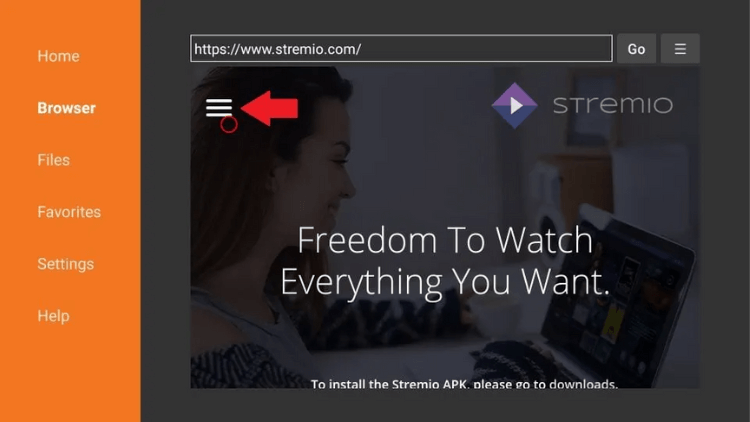

- Scroll down and click “DOWNLOADS” from the dropdown menu.

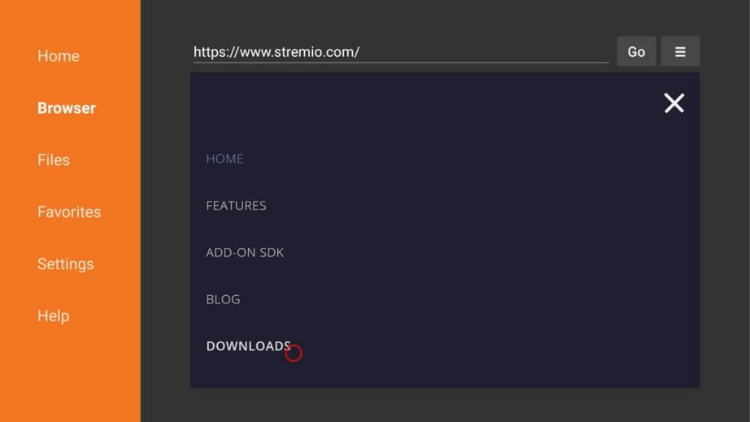

- On the following webpage, scroll down to the Android section and click the “Stremio ARM APK.”
Note: The version may change with new updates.
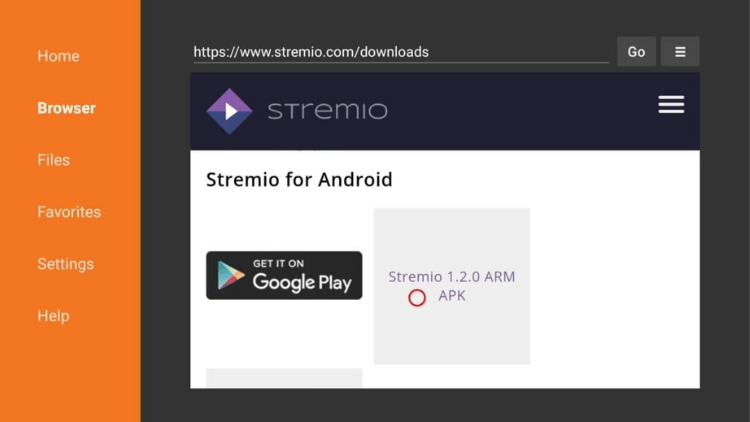

- Wait for the Stremio APK to download.
- The installation window will appear when the APK is downloaded. Click “Install.”
- After the app is installed, click “DONE” (not “OPEN”) and return to the Downloader app.


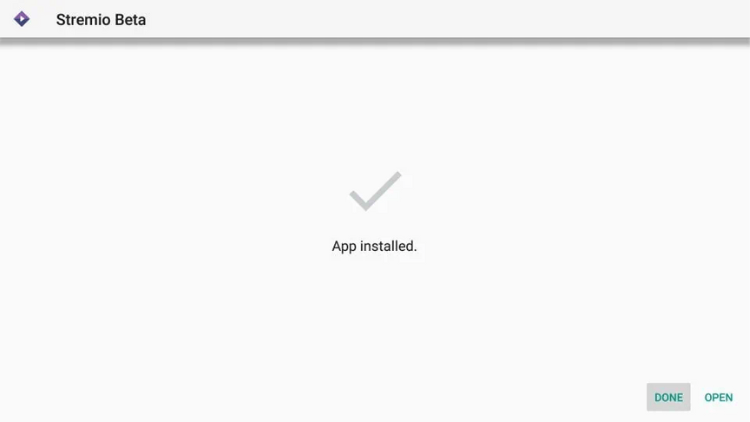

- Click “Delete” to remove the APK file, as it is no longer needed and will save space on your FireStick.
You’ve successfully installed Stremio on your FireStick. Now, if you’re unsure about how to make the most of it, worry not! Just keep reading to learn how to use Stremio like a pro and unlock a world of endless entertainment on your FireStick. Let’s dive in!
How to use Stremio on FireStick?
To use Stremio on FireStick, follow these simple and straightforward steps to dive into a world of entertainment at your fingertips:
- On the FireStick home screen, click the “Your Apps & Channels” button. This button is usually represented by three small squares and a “+” sign.

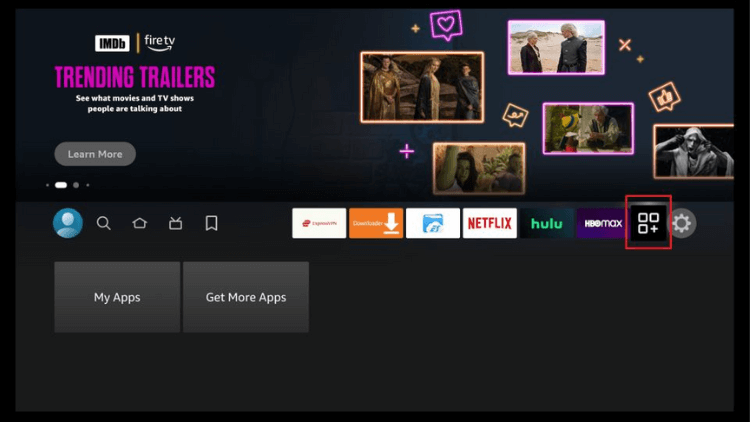

- Locate and click on the Stremio app from the list of installed apps.

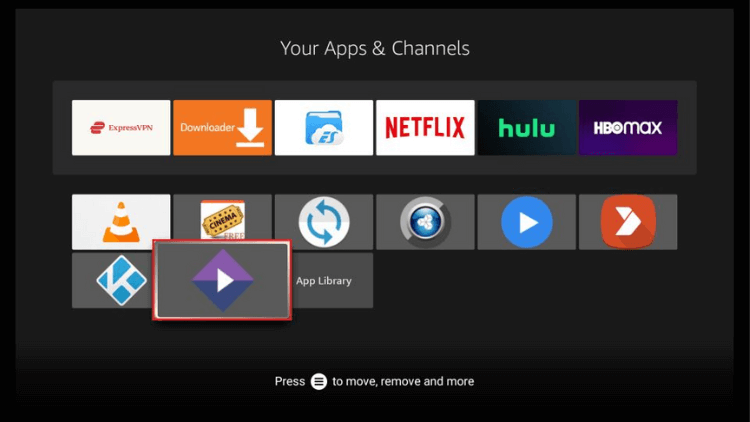

- Upon opening the app for the first time, you might see a window with some initial setup options. For instance, it may ask you to log in or create an account. You can choose to proceed with these options if you wish or click “Not Now” to skip them.

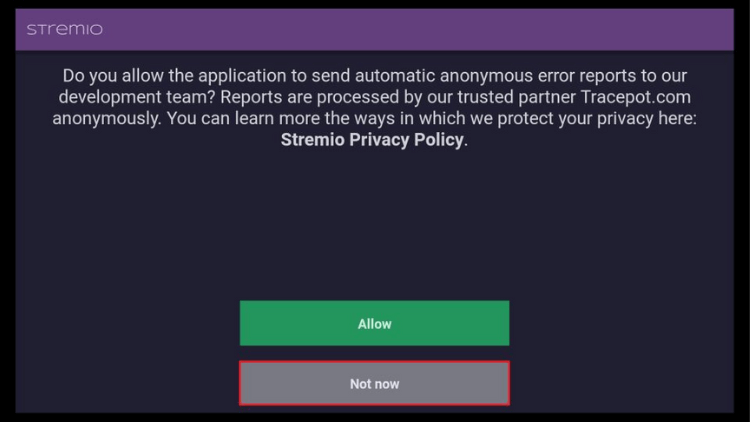

- Once you have completed any initial setup prompts, you will be directed to the main interface of the Stremio app.

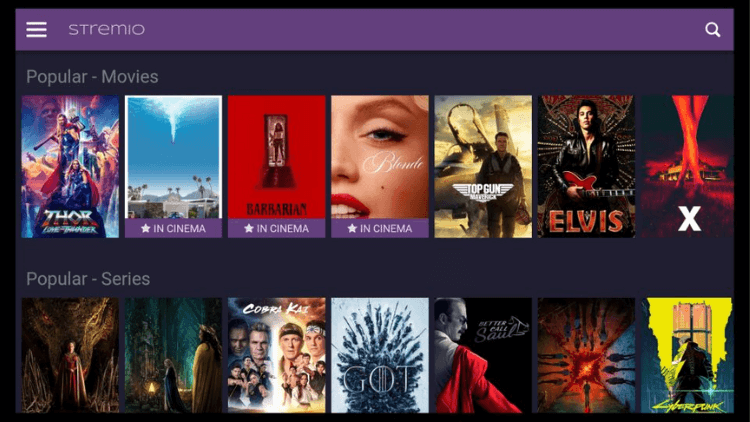

- Use the navigation buttons on your remote (if available) or on-screen controls to browse through the content library, including Movies, Series, Channels, and TV Channels subcategories.

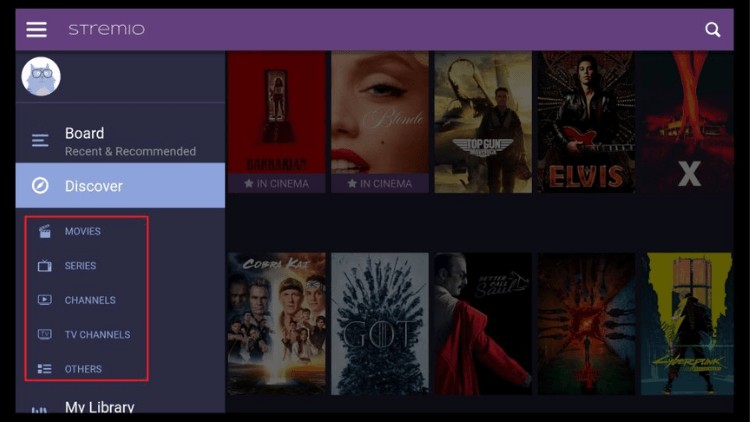

- The My Library section in the Stremio FireStick app stores your favorite movies and shows, including items synced from Trakt integration. Enjoy easy access to your preferred content!

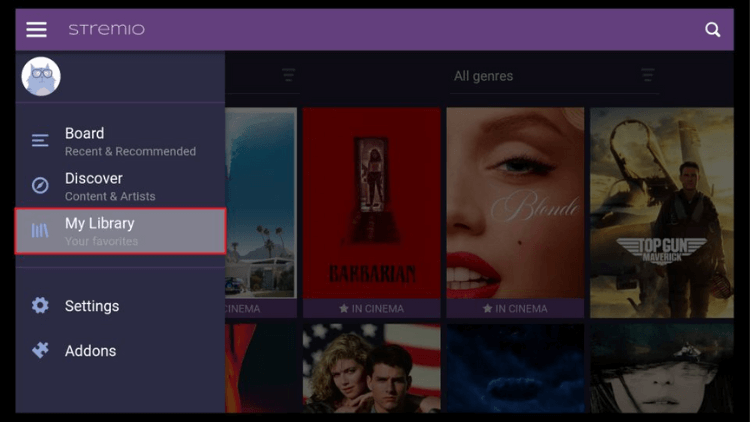

- The most crucial section of the Stremio app is the Add-ons, located at the bottom of the dropdown menu. These add-ons enable content streaming, making them indispensable for accessing streaming content within the app. Below, we’ll explain how to install addons on Stremio.

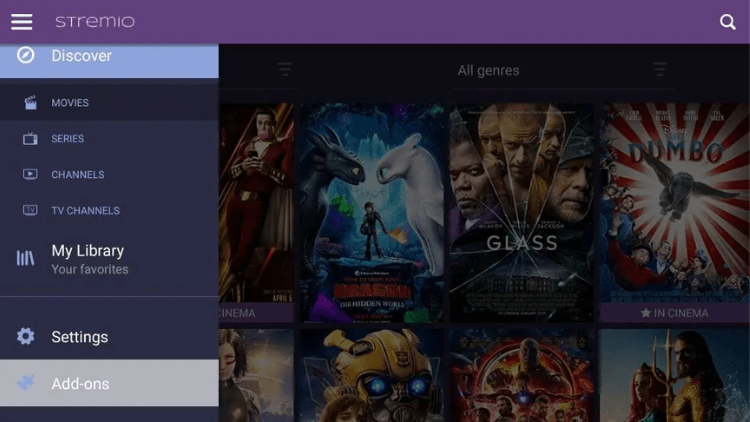

How to Install Add-ons on Stremio?
To install addons on Stremio, follow these steps for a seamless streaming experience:
- Access the Stremio main screen and click the menu icon in the top-left corner.
- From the dropdown, select “Add-ons.” By default, it will display Community add-ons.

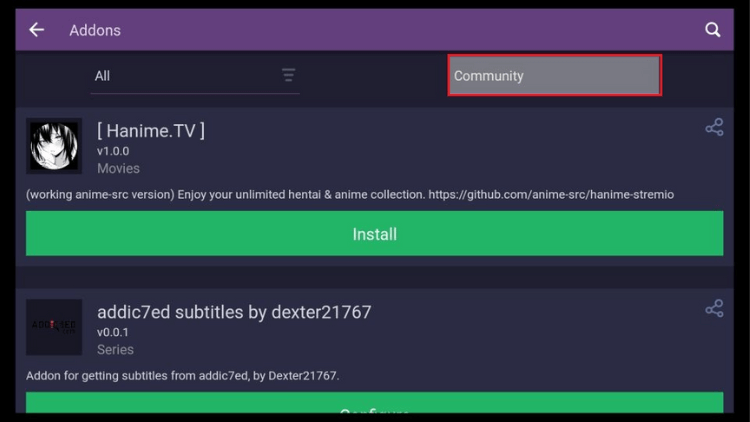

- Scroll through the list of available categories and select the add-on you want to install.
Note: You can also filter addons by content type: Movies, Series, Channels, or Others.
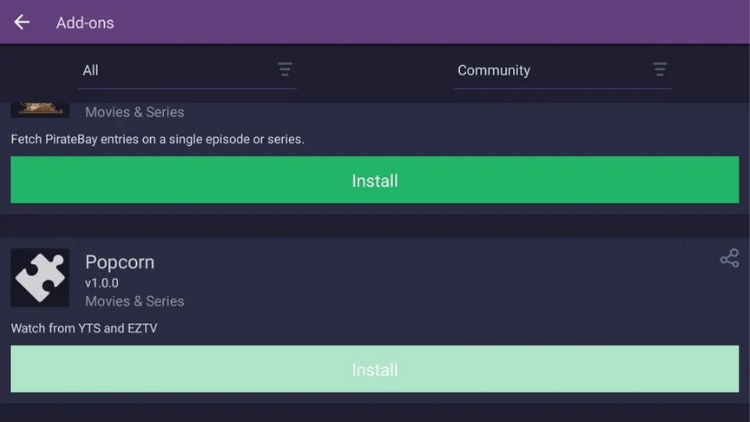

- Click “Install” when prompted. If a warning appears, click “Install” again.

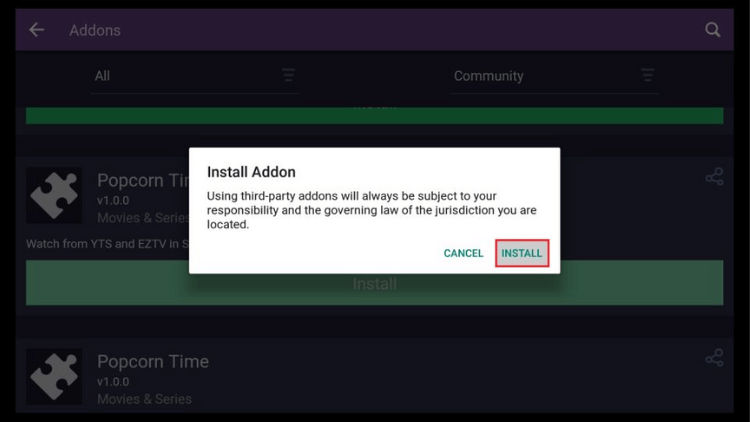

- Once the addon is installed, you will see the “Uninstall” button in its place.

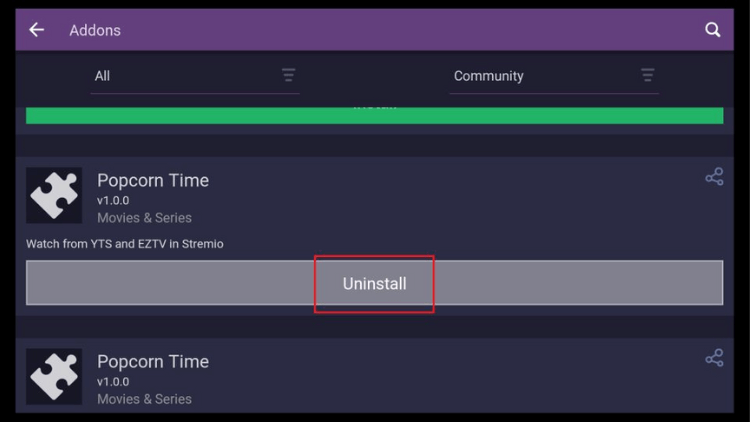

With the add-ons installed, you can now start streaming your favorite content. Simply choose a movie or show, and Stremio will find streaming links for you. Click on a link to start watching effortlessly! Remember, using a VPN while streaming on Stremio is recommended to ensure privacy and security.
Add-Ons & Details
Stremio provides a wide array of add-ons available for installation from their addon repository. This encompasses a plethora of diverse streaming choices, such as:
- Sports
- Live TV
- Netflix
- Twitch
- Spanish Channels
- Anime
- Audio Books
- History
- Recipes
- Trailers
- Podcasts
How to Fix Stremio Not Working on Android TV
If you encounter issues with any add-ons or if the Stremio app isn’t functioning properly on your TV, you can address the problem by applying the troubleshooting steps provided below.
- Verify the internet connection on your Android TV.
- Restart the Stremio app on your TV.
- Ensure both your TV and the Stremio app are updated to their latest versions.
- Clear the cache files of the app on your Android TV.
- Try uninstalling and then reinstalling the Stremio app.
Firestick – How to Download STREMIO in 2023 – YouTube
FAQ
How do I download Stremio?
Installing Stremio on mobile devices is generally straightforward. Simply visit the Apple App Store or Google Play Store, search for Stremio, and proceed with the installation. While we advise installing the latest version for security purposes, Android devices also permit sideloading of previous versions of Stremio.
Is Stremio free?
Stremio serves as a comprehensive and free streaming platform, providing all your entertainment needs in one place. With this media center, you can conveniently store, download, and organize your video content, offering a wide range of movies, TV shows, sports, and live TV options.
Is Stremio APK safe?
Yes. Indeed, Stremio has undergone a thorough scan by VirusTotal, affirming its absolute safety for use. However, to ensure comprehensive protection, we highly recommend employing a VPN to encrypt your data. By doing so, you can fortify your online privacy and security, creating a shield against potential threats while enjoying the seamless streaming experience Stremio offers.
Does Stremio still work on FireStick?
Yes, Stremio is compatible with FireStick, and it still works on FireStick. However, if you want to install it on FireStick, you’ll need to sideload (manually install) it because it can not be directly obtained from the Amazon Appstore.
Is Stremio safe without VPN?
Yes, Stremio is safe without a VPN if you don’t use any third-party add-ons. It is an open-source program, which means that anyone can inspect the code, and it’s very unlikely to be malicious. However, we always recommend using a VPN with Stremio, especially if you have installed third-party add-ons.
Closing remarks
Now that you have successfully installed and utilized Stremio on your FireStick and Android TV Box, a world of unlimited entertainment awaits you. Delight in a diverse collection of movies, shows, and online content through Stremio’s user-friendly interface. While exploring third-party add-ons, remember to exercise caution and adhere to legal guidelines for a seamless and enjoyable streaming experience. Embrace the convenience of Stremio and unlock a plethora of entertainment possibilities!
Read ten articles before and after
where to watch Monday Night Football
How to Fix Firestick Keep Buffering Issues
Enjoy Pay-per-view Content Without Paying
In-Depth Apollo Group TV Review: Pricing Plans and Detailed Firestick Tutorials