Unlocking the full potential of your Firestick, Fire TV, or Android device often requires enabling the “Unknown Sources” setting. This setting is essential for sideloading third-party apps (APKs) onto your device, expanding your streaming options beyond what is available in official app stores.
Firestick, a portable streaming device, has revolutionized the way we enjoy content on non-smart TVs. Even if you already own a smart TV, the intuitive interface and rich features of Firestick might tempt you to incorporate it into your entertainment setup. You may have already explored the possibilities of downloading and installing third-party apps on your Firestick. Installing these apps is a straightforward process, as Firestick doesn’t impose any restrictions.
However, before you can begin exploring the vast array of apps available on the internet, there is one crucial setting you must enable: “Unknown Sources.” Enabling this setting allows you to freely download and install any third-party app you desire. Today, we will guide you through the step-by-step process of enabling “Unknown Sources” on your Firestick, empowering you to expand your streaming horizons.
Table of Contents
Why Enable Apps from Unknown Sources on Firestick?
If you’re new to Firestick, you may wonder why there is a need to enable the unknown sources setting. Well, let me provide a quick answer to this question. By default, Amazon has disabled the installation of apps from the internet on Firestick. This is done to ensure the security and integrity of the device.
However, there are legitimate reasons why you might want to enable this setting, such as accessing third-party apps and expanding your streaming options. Enabling apps from unknown sources on Firestick gives you access to a wider range of apps, including those not available on the official Amazon Appstore. This allows for customization and flexibility in your Firestick experience. However, it’s important to be cautious as installing apps from unknown sources can pose security risks. It is recommended to download apps from trusted sources to ensure your device’s and personal data’s safety.
related reading:
- How to Install Unknown Source Applications on Android
- How to find developer options on Firestick
- How to install Xtrix TV on Firestick?
How to Allow Unknown Sources on Firestick(2023)
Enabling this setting on a Firestick is often perceived as a difficult task, but in reality, it is quite straightforward and easy. Use the steps below to allow Unknown Sources on your Amazon Firestick or Fire TV device.
In addition, if needed, you can also learn how to install unknown source applications on Android.
- We first suggest installing the Downloader App on your device.
- From the home screen of your Firestick or Fire TV, hover over the Settings icon.
- Click My Fire TV.

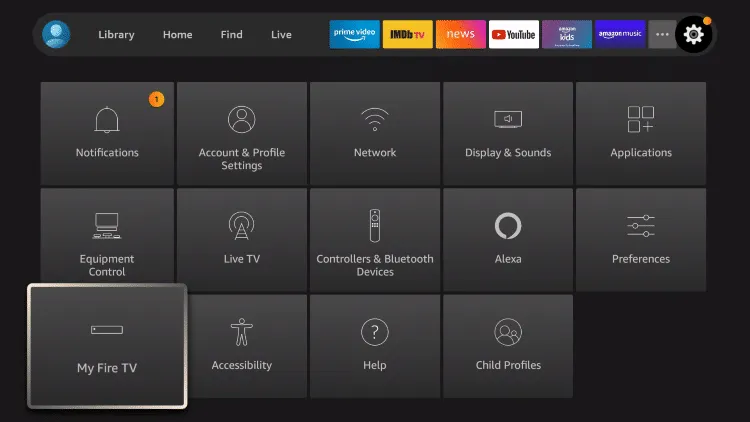

- Click Developer options.
Note: Please see the notes below if you don’t see Developer Options on your screen.
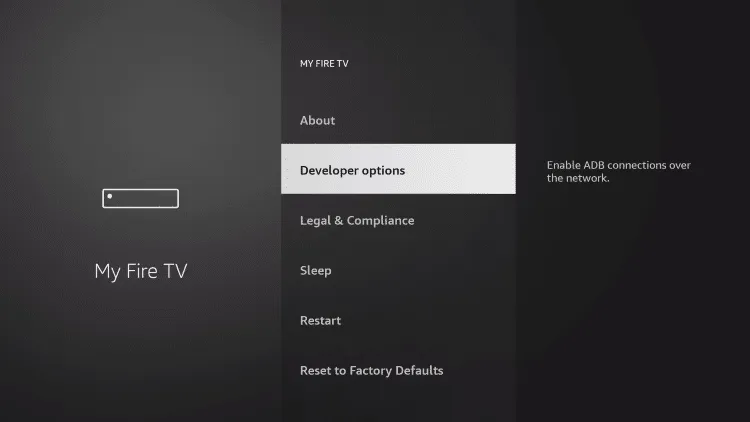

- Click Install unknown apps.

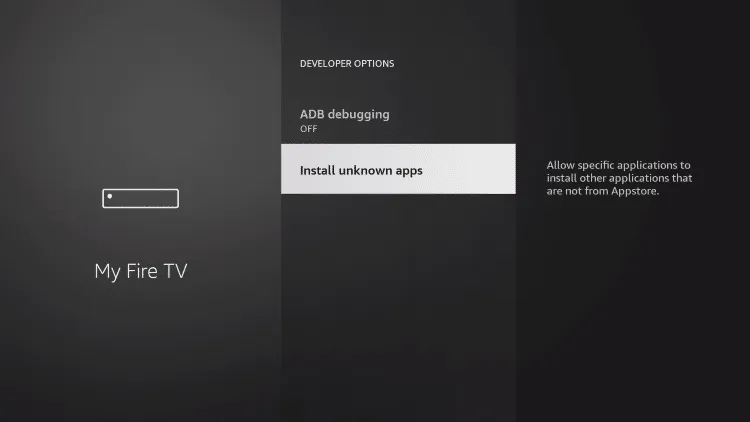

- Find the Downloader app and click it.

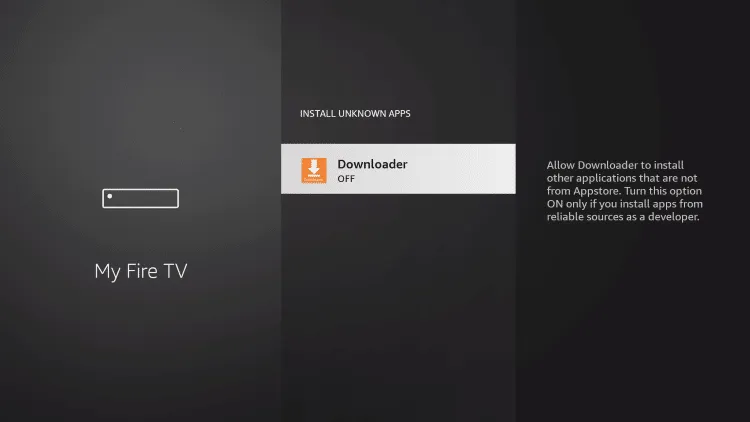

If you don’t see the Downloader app on this screen that means you need to install it from the Amazon App Store. - This will turn Unknown Sources to On for the Downloader app. You will now be able to sideload apps on your device!

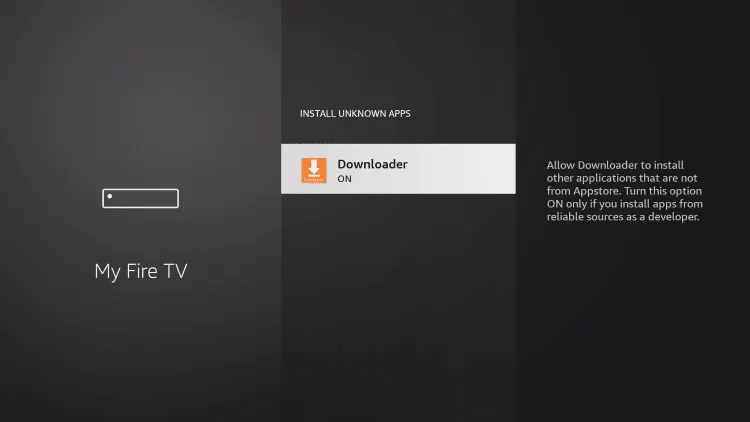

Why Can’t I Find Developer Options on My FireStick?
As mentioned previously, if you are unable to find developer options within the settings follow the instructions below to allow Unknown Sources.
- Hover over the Settings icon and click My Fire TV.

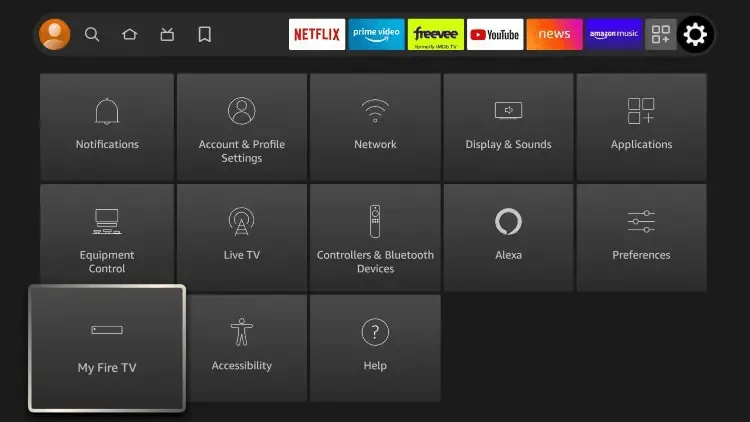

- Click About. You will notice developer options is nowhere to be found.

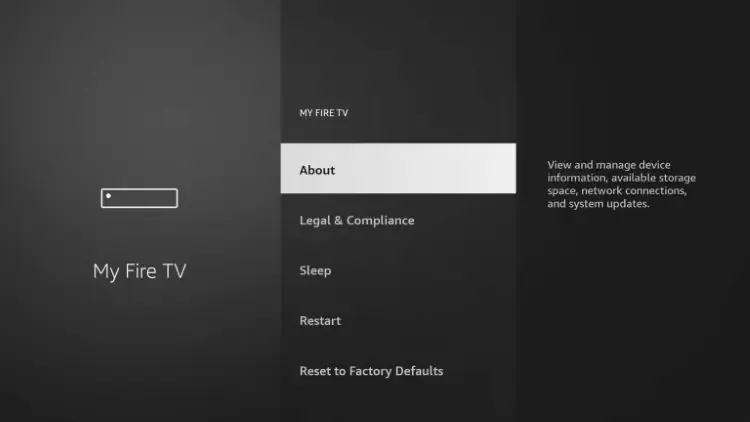

- Hover over Fire TV Stick and click the OK button on your remote 7 times to become a developer.

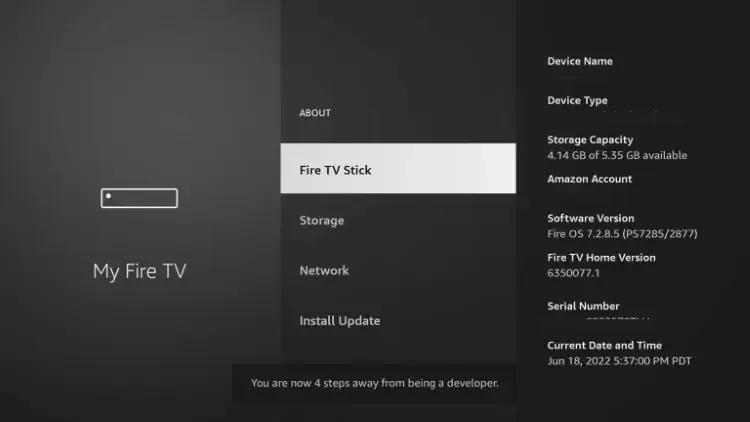

- After clicking 7 times you will eventually see a message stating “You are already a developer.”

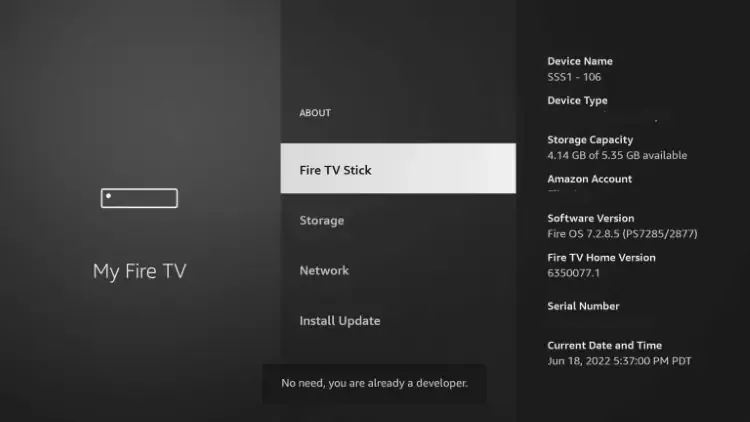

- Next, click the back button on your remote and you will notice developer options is now showing on My Fire TV.

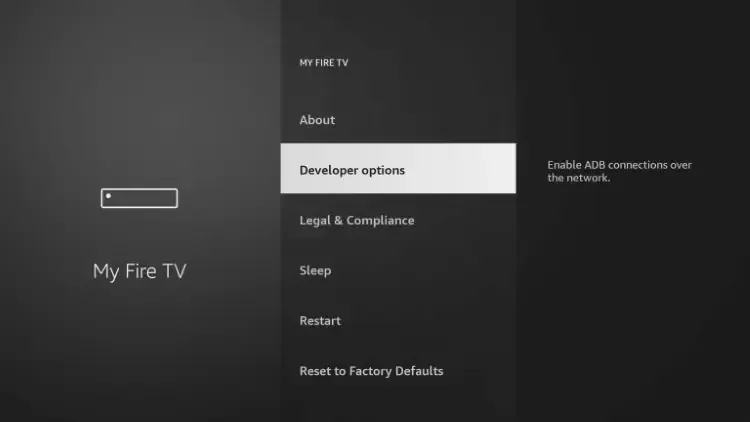

- That’s it! After allowing for Unknown Sources on your Firestick, you can now side-load hundreds of 3rd party apps using Downloader.
Unknown Sources on Firestick(2015 Interface)
- From the Fire TV or Fire TV Stick’s home screen, scroll to “Settings”.

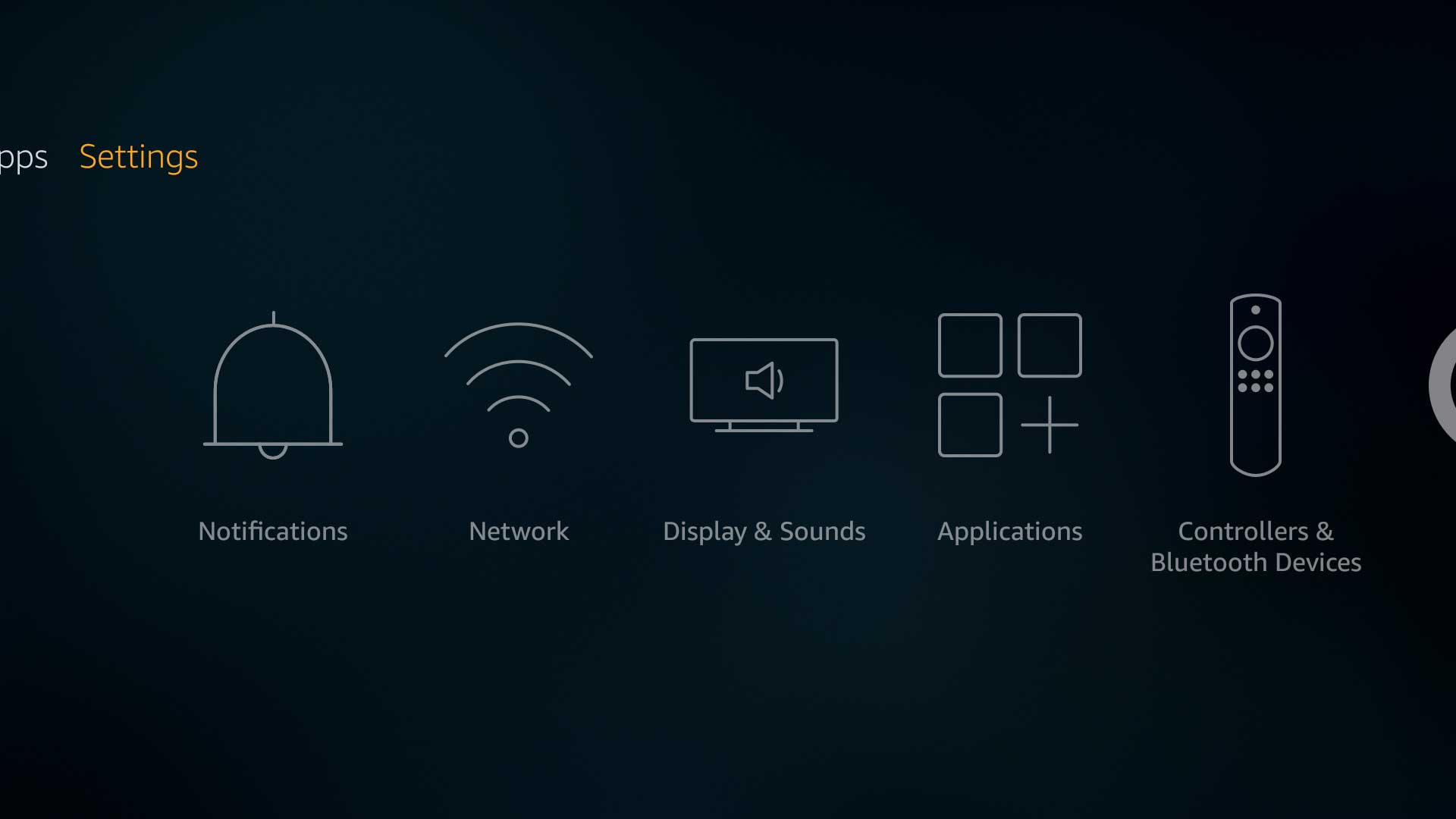

- Next, scroll to the right and select “My Fire TV”. (It may be listed as “Device” on older models).

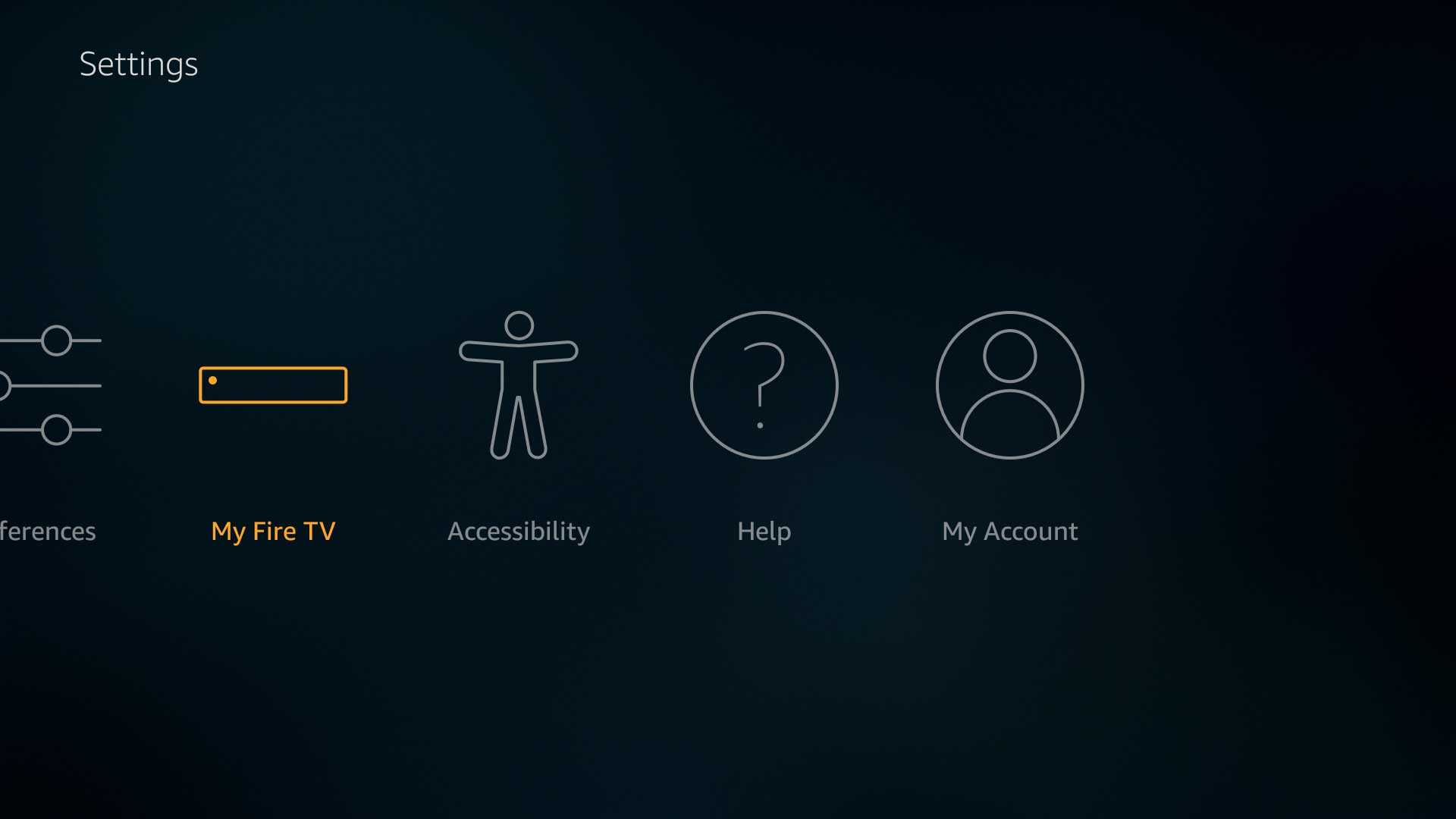

- Next, scroll down and select “Developer options”.

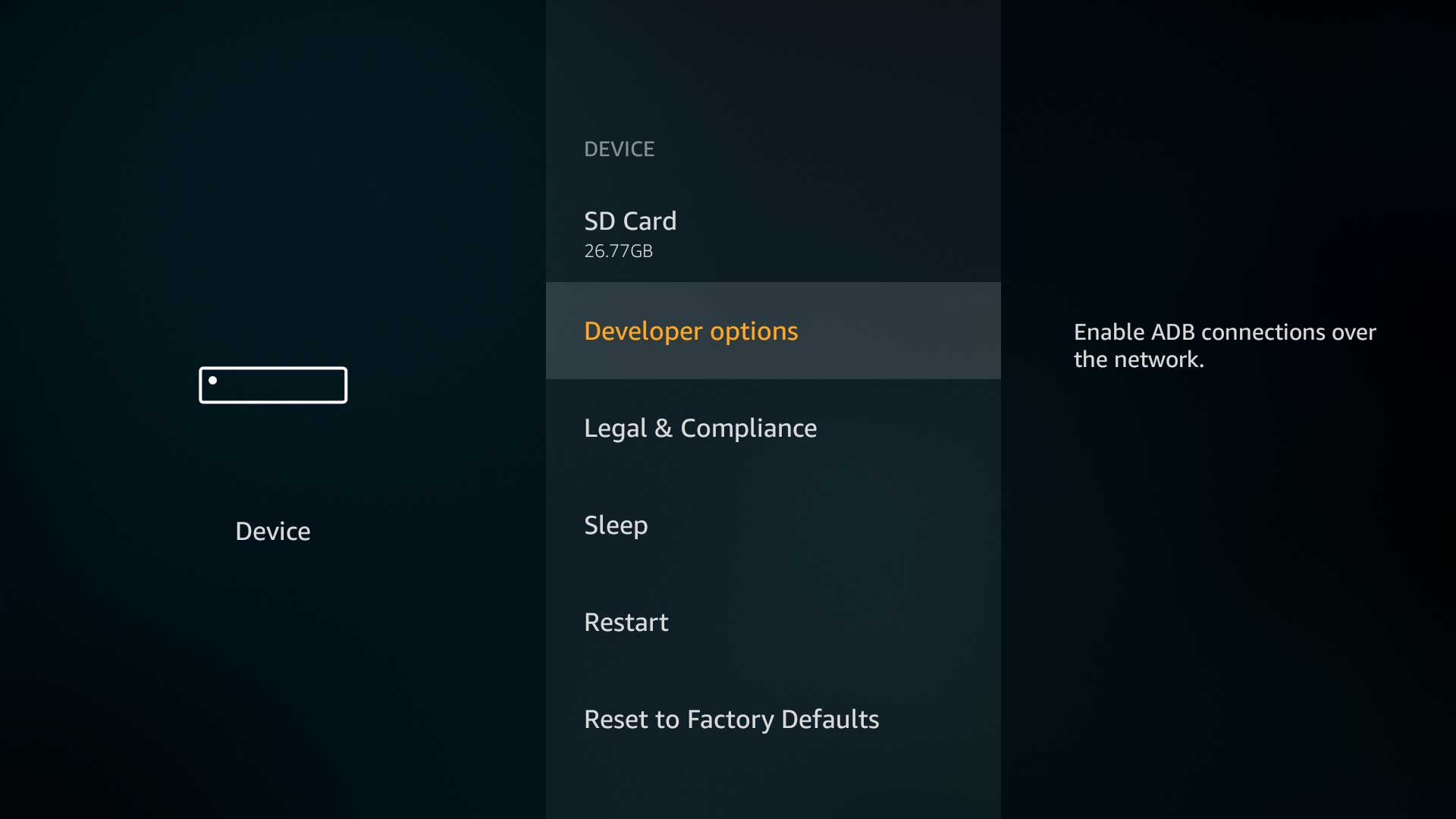

- Then select “Apps from Unknown Sources” to turn the option to “ON”.

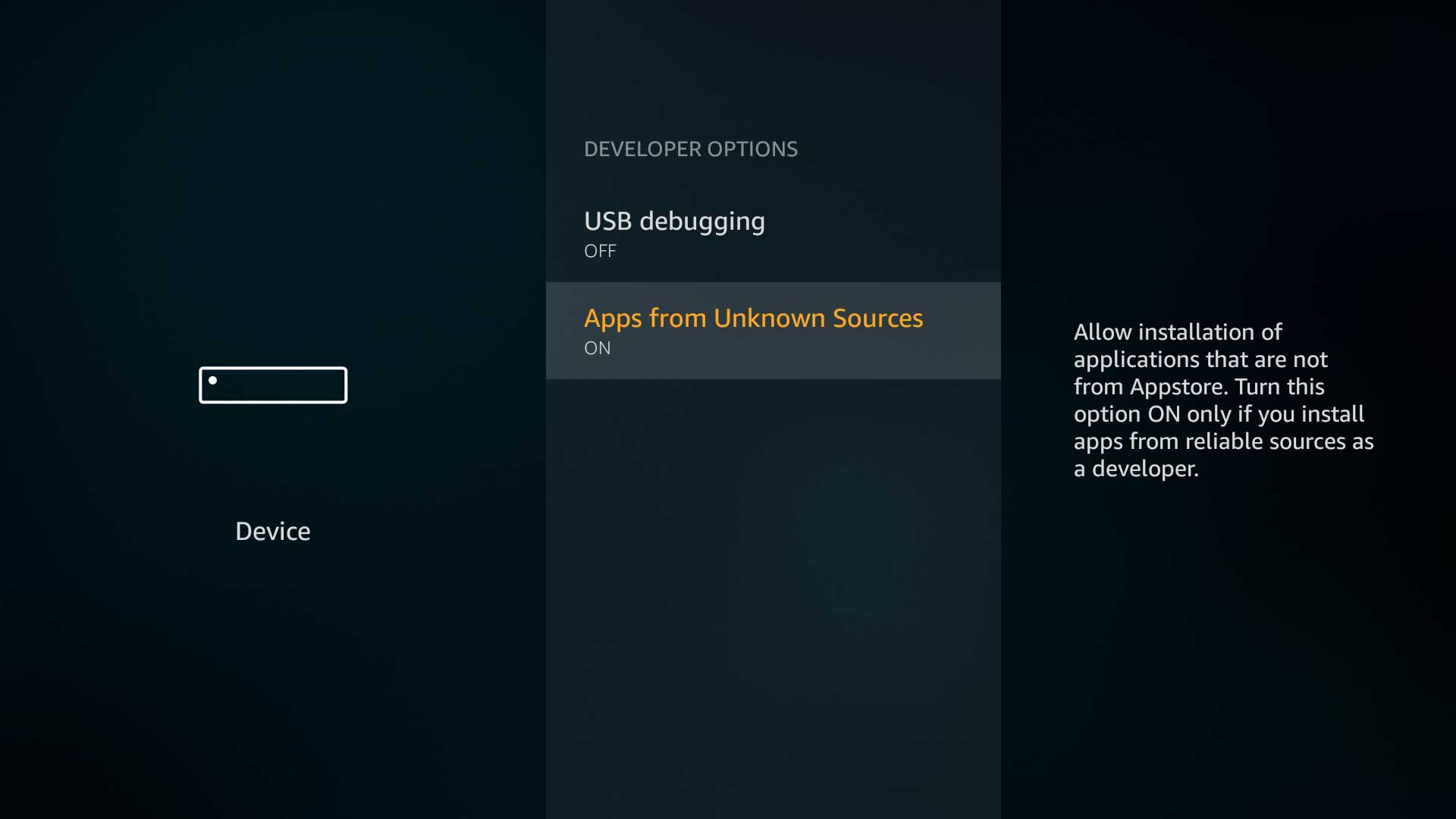

- Lastly, select “Turn On” from the popup message that appears.

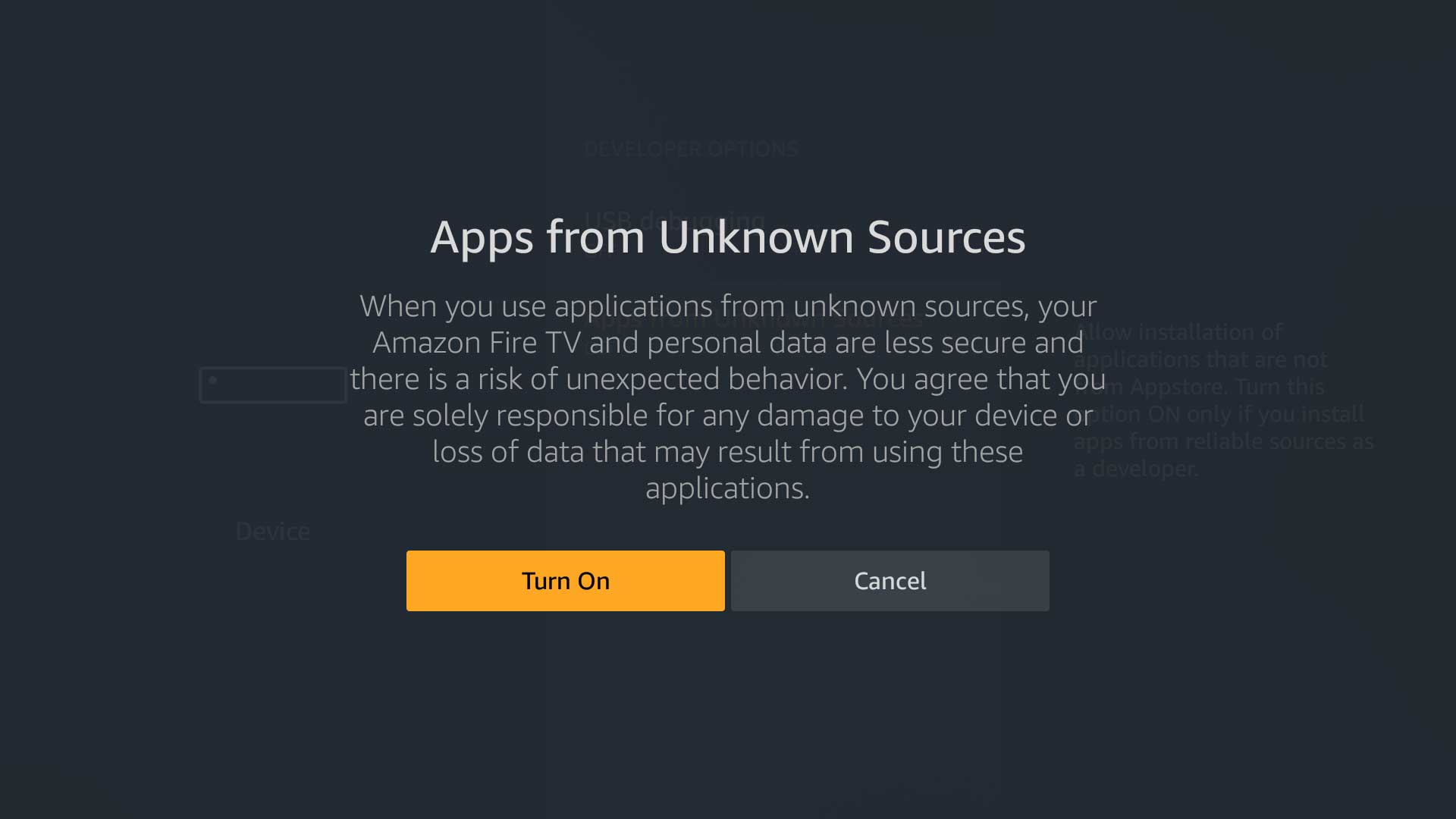

Unknown Sources on Firestick(Video tutorial)
If you are still unsure about how to enable Unknown Sources on your Fire Stick after following the above steps, you can watch the instructional video below for further guidance.
How to Turn Off Unknown Sources on Firestick
Disabling unknown sources on Firestick is a straightforward process. Here’s how you can turn off this setting:
- Go to the home screen of your Firestick.
- Navigate to the “Settings” option using the remote control.
- Select “My Fire TV” or “Device” (depending on your Firestick model).
- Scroll down and choose “Developer Options.”
- Inside the Developer Options, you will find the “Apps from Unknown Sources” toggle switch.
- Toggle the switch to the “Off” position to disable the unknown sources.
By following these steps, you can easily turn off the unknown source setting on your Firestick and restrict the installation of apps from external sources.
Frequently Asked Questions about Unknown Sources on Firestick
What are unknown sources on Firestick?
This usually means an app from somewhere other than the Amazon Appstore. To get around this, you must allow Android to install apps from unknown sources on your Fire TV Stick. To install apps from unknown sources, you will need to Turn On “Apps From Unknown Sources” in the Developer options on your Fire TV Stick.
Is It Safe To Allow Apps From Unknown Sources
Enabling apps from unknown sources on Firestick can be considered safe and permissible. Once you enable this option in the settings, you can freely download and install various APKs on your Firestick. However, it is crucial to exercise caution and refrain from downloading and installing illegal apps, which can lead to legal consequences. Besides that, there is no inherent harm in enabling the unknown app settings on Firestick.
Is Allowing Unknown Sources Legal?
Allowing Unknown Sources on a Firestick or Android device is 100% legal. However, while sideloading third-party apps is not illegal in any way, streaming some of the content within these may be.
What Devices Can You Sideload Apps?
You can sideload apps on any device that runs the Android operating system. This includes the Amazon Firestick, Fire TV, Android TV Boxes, phones, tablets, and more.
Conclusion
In conclusion, enabling “Unknown Sources” on your Firestick can provide you with greater flexibility and access to a wider range of apps. However, it’s essential to be cautious and only download apps from trusted sources to ensure the safety and security of your device. With responsible usage, you can explore new content and personalize your Firestick experience while keeping your device protected.
Read the previous and following ten articles
How to download Xtrixtv APK on your Android phone?
IPTV Buffering Review: Causes and Solutions
Step-by-Step Guide to Clearing Cache on XtrixTV App
Free Boxing Streams: Unveiling the 15 Ultimate Websites to Watch
How to find developer options on Firestick
Guide: Setting Up IPTV on Zgemma




