Are you tired of dealing with buffering issues on your Firestick that disrupt your streaming experience? You’re not alone. Buffering problems can be frustrating and hinder the smooth playback of your favorite movies, TV shows, and other content.
The good news is that there are several effective solutions to fix buffering on Firestick and optimize your device for uninterrupted streaming.
In this article, we will discuss the common causes of buffering on Firestick and provide practical solutions to help you resolve this issue. By following these steps, you can enjoy seamless streaming on your Firestick once again.
Table of Contents
Why does my Firestick Keep buffering issues?
There are several factors that can contribute to buffering issues on your Firestick. By understanding these potential causes, you can troubleshoot and resolve the problem more effectively. Here are some common reasons why your Firestick may experience buffering:
Slow Internet connection
- Inadequate Internet speed is one of the main culprits of buffering problems. Streaming high-quality content requires a stable and fast Internet connection. If your Internet connection is too slow or unstable, the Firestick may have difficulty loading and playing content smoothly, resulting in buffering.
- Network congestion: If multiple devices connect to your Wi-Fi network and consume bandwidth at the same time, this can lead to network congestion. This increased demand for bandwidth can cause the Firestick to buffer as it competes for available resources.
- Weak Wi-Fi signals: Weak Wi-Fi signals can cause poor connections between your Firestick and your wireless router. This can cause buffering as the device struggles to maintain a stable connection and transfer content seamlessly.
- ISP restrictions: If your ISP detects too much streaming activity, they may slow down your connection speed from time to time
Outdated Firestick firmware or apps
Running outdated firmware or using outdated streaming apps on your Firestick can contribute to buffering issues. Updates often include performance improvements and bug fixes that can improve streaming stability.
Video quality settings
Streaming high-definition (HD) or ultra-high definition (UHD) content requires a faster Internet connection. If your Firestick is set to play content at a higher quality than your Internet speed, buffering may occur.
Cache overload
The cache is a temporary storage area used to store data to facilitate fast access. However, an overloaded cache can slow down Firestick’s performance and cause buffering. Clearing the cache can help solve this problem.
Firestick Overheating
Firestick overheating is a common problem, and when Firestick overheats, it can cause performance issues, buffering, or even automatic shutdown for security reasons.
In the following sections, we will explore various troubleshooting methods to help you resolve buffering issues on your Firestick.
How to stop buffering on Firestick?
The approach is not sequential and you can choose the steps you need to take to repair the cushion based on the actual condition of your firestick.
One more thing, the interface will be different for different Fire Stick versions, but the menu contains similar names.
Restart Firestick
Sometimes a simple reboot can fix a buffering problem and seems to be a measure that most Firestick users take.
- Find “Settings” on the FireStick home screen
- Find and click on “My Fire TV”

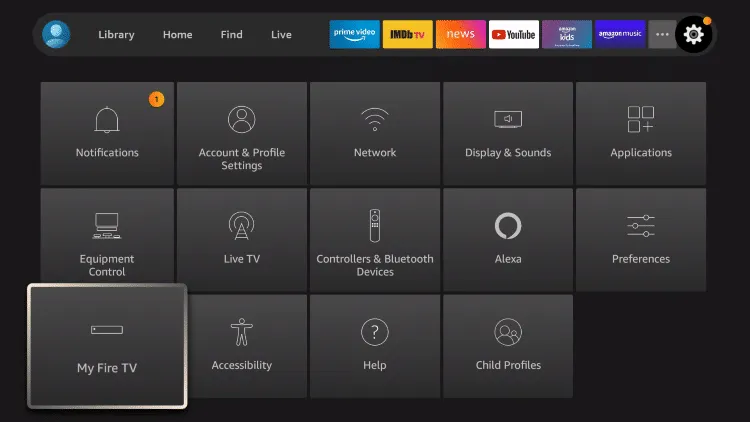

- Click on “Restart”. Click again to confirm.

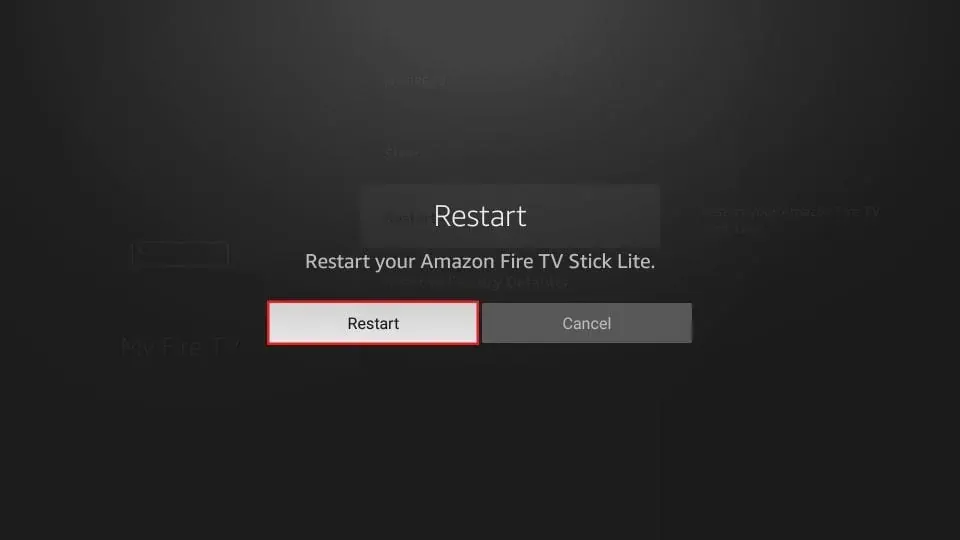

Fix Your Internet Connection Speed
Improved Wi-Fi signal
Check your Internet connection to make sure it’s stable and fast enough to handle streaming. To run the speed test on your Firestick:
- Go to “Settings” from the home screen
- Select Network.
- Highlight the Wi-Fi network you are currently connected to.
- The signal strength is displayed on the right. Ideally, this should be very good.

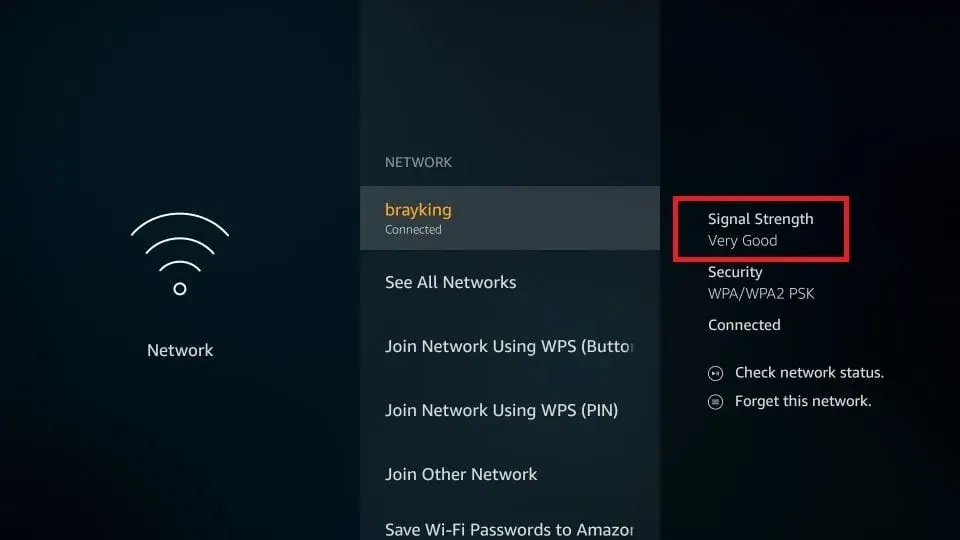

Fire TV devices support both the 2.4GHz and 5GHz Wi-Fi bands. The 5GHz band typically has higher speeds and less interference, so it is recommended for streaming and high-bandwidth activities. Use an internet speed test site like Fast.com to confirm the issue.
A download speed of at least 5 Mbps is required for high definition (HD) and at least 15 Mbps for ultra-high definition (UHD) streaming content.
If your signal strength is poor, you can try the following methods to improve the quality of your Wi-Fi connection:
- Reduce the distance between your Fire TV device and the wireless router for a stronger signal.
- Make sure the wireless router is centrally located so the signal can cover the entire room.
- Try using a Wi-Fi extender or Mesh Wi-Fi system to enhance signal coverage.
- Avoid placing your Fire TV in a location that interferes with other electronic devices such as microwave ovens, Bluetooth devices, or cordless phones.
Connection with Ethernet cable
Connecting your Fire TV device with an Ethernet cable provides a more stable and reliable Internet connection than a Wi-Fi connection. Most Fire TV devices, including the Fire TV Stick 4K and Fire TV Cube, have a micro USB or USB-C port that can be used for an Ethernet connection. Using a VPN (Virtual Private Network) on your Fire TV device can provide several benefits such as enhanced privacy against government surveillance and ISPs blocking IPTV from conducting hidden activities, keeping personal information safe, and accessing geo-restricted content.
Ethernet connections offer higher speeds, lower latency, and reduced susceptibility to interference, which is beneficial for streaming and minimizing buffering issues.
Use VPN
Using a VPN (Virtual Private Network) on your Fire TV device can provide several benefits such as enhanced privacy against government surveillance and ISPs blocking IPTV from conducting hidden activities, keeping personal information safe, and accessing geo-restricted content such as Netflix, BBC iPlayer, and Prime Video.
Start by choosing a reputable VPN provider that offers dedicated applications for Fire TV devices. There are several VPN providers to choose from, such as ExpressVPN, NordVPN, and CyberGhost, to name a few. Compare their features, pricing, and compatibility with Fire TV before making your choice. Read the top 10 best VPN reviews.
Fix Streaming Service Issues
Clear cache on Firestick
If you perform the above steps of temporary cache cleanup and your Fire Stick is still caching, you can proceed to clean up the permanent cache. You can find this option under Force Close Applications in the previous step.
Steps:
In the Fire Stick home screen click Settings – click Applications – open Manage Installed Applications – select the application you want to clear the cache from the list and perform Clear data or Clear cache.
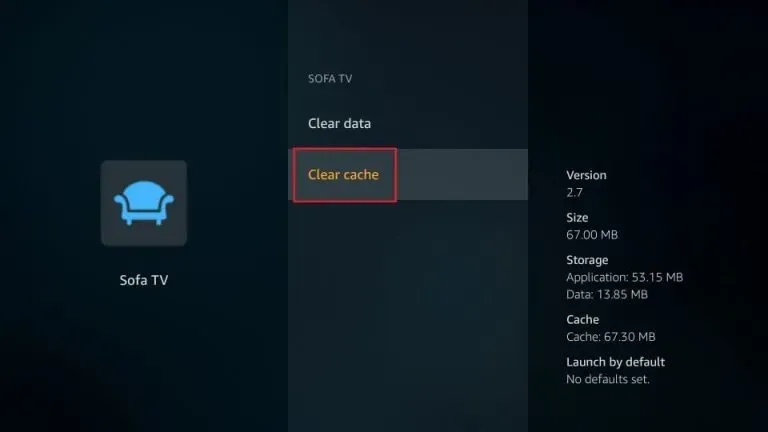
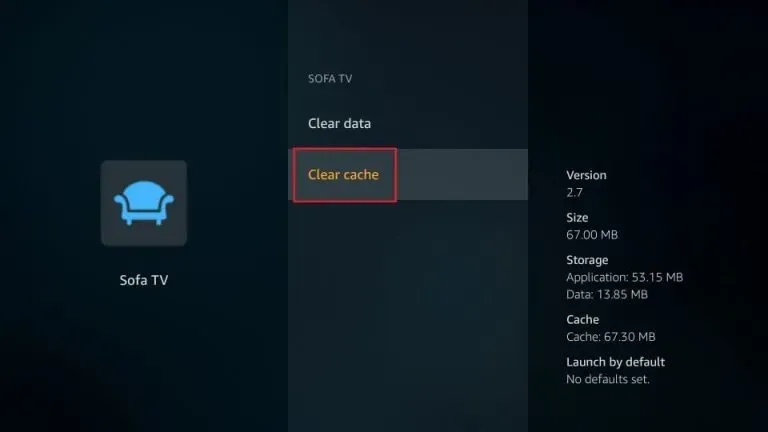
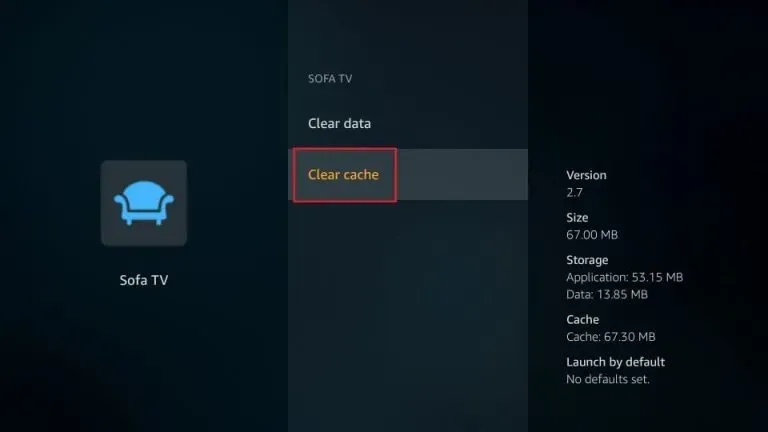
When you’re done, press the back button on the remote. You can then repeat this process for all the other apps you want to force close.
Note: Do not close the VPN app you’re using for your Firestick. The app won’t take up too much RAM while it runs in the background. It might also help with your Firestick’s speed.
Update Firestick OS and applications
Don’t ignore any accident points you can think of that are problematic, and keeping up to date with the latest Firestick systems often gives you a better streaming experience.
Although they are automatically updated by default, for example, if you are downloading third-party apps via the jailbroken Fire Stick, keep them up to date as well.
To check if your operating system is up to date: Settings in the home screen – “My Fire TV” – “About” — “Check for updates” — then you will know how much is your current version and how much is the latest version.
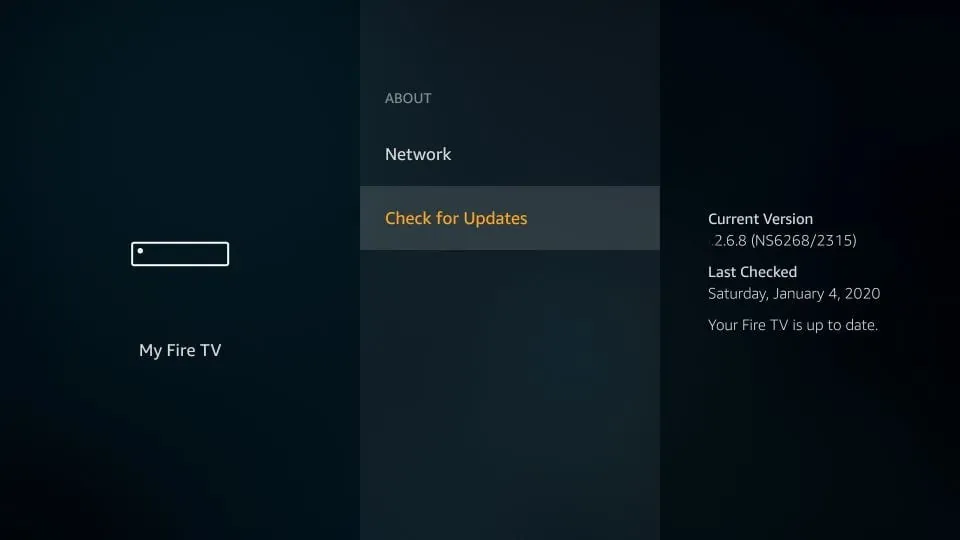
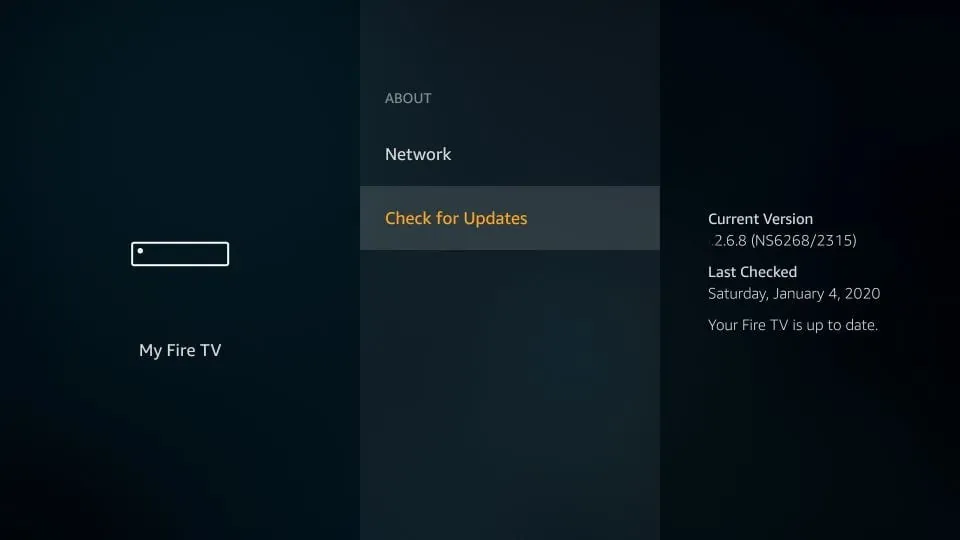
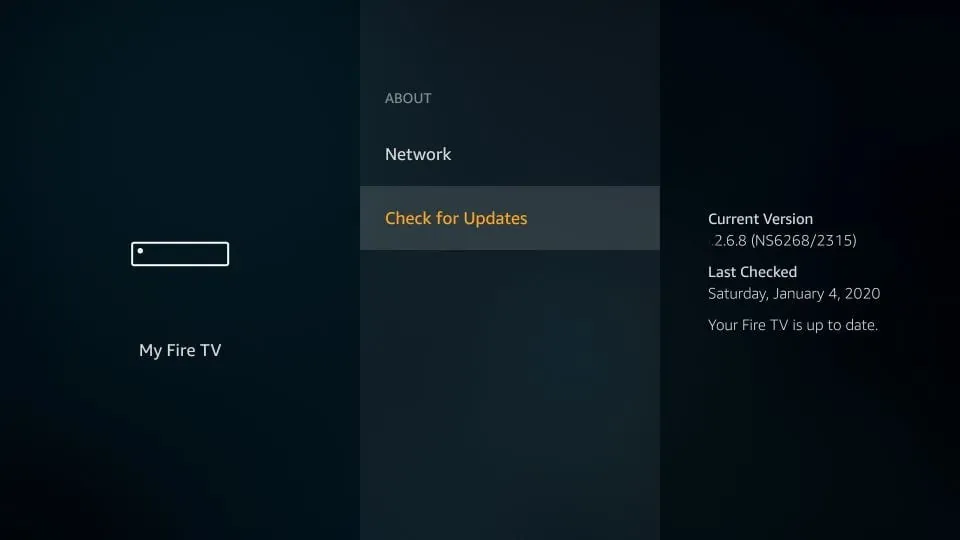
Fix Firestick Software or Hardware Issues
Free Up Firestick RAM
Random Access Memory (RAM) stores upcoming accessed information on your device. Multiple background processes on your Firestick might consume substantial RAM. With just 1-1.5 gigabytes of RAM, your Firestick’s capacity can be swiftly exhausted.
After closing many processes or apps, RAM may still be occupied. To address this, use an app called “Background Apps and Process List” available for free on the Amazon Store. Follow these steps to download the app:
- First, select the magnifying glass icon on the home screen. If you have a Firestick remote with a built-in microphone, you can also perform this search by pressing the microphone button on the remote and saying the name of the app instead.

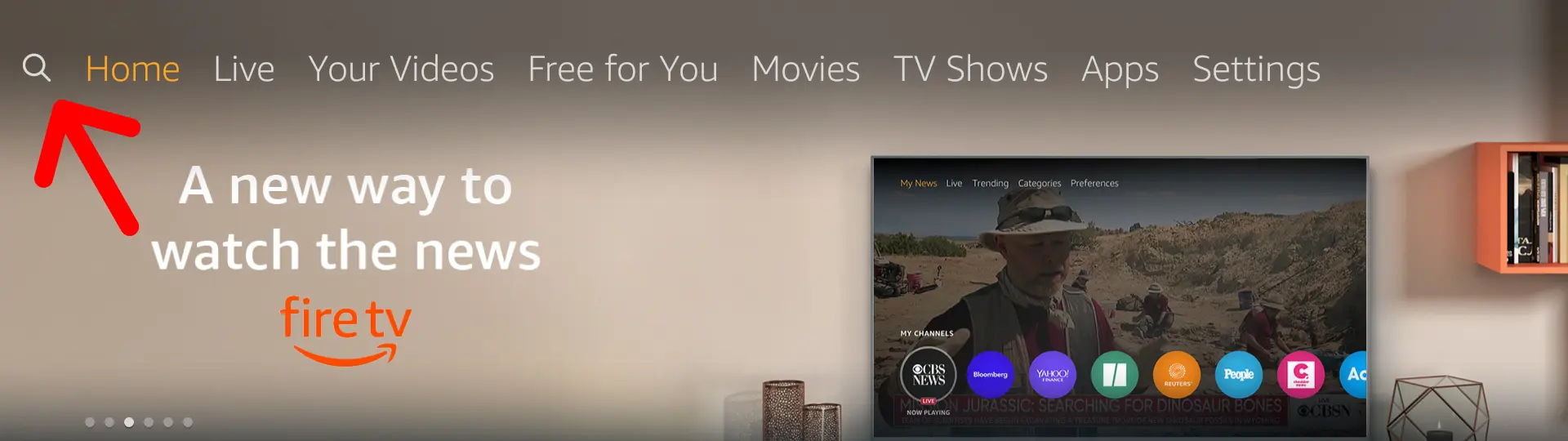

- Then type Background Apps and Process List using the directional pad. You don’t have to type in the whole phrase. The name of the app may appear before you completely type it in.

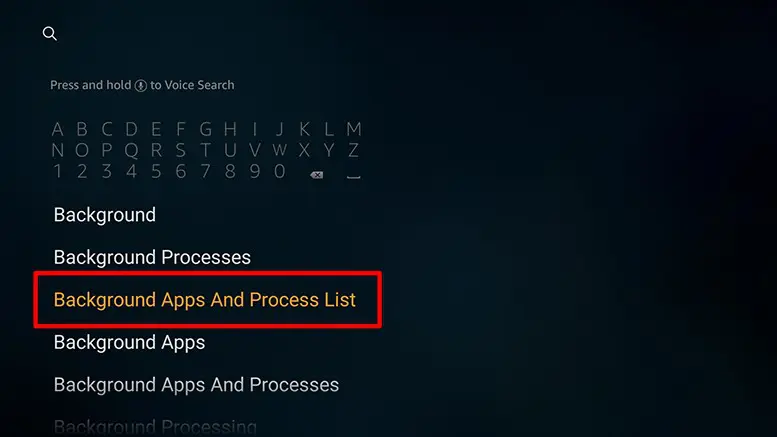

- Select the app and then select Get. To select the app, just press down on the directional pad and hit the button in the center of the big circle.

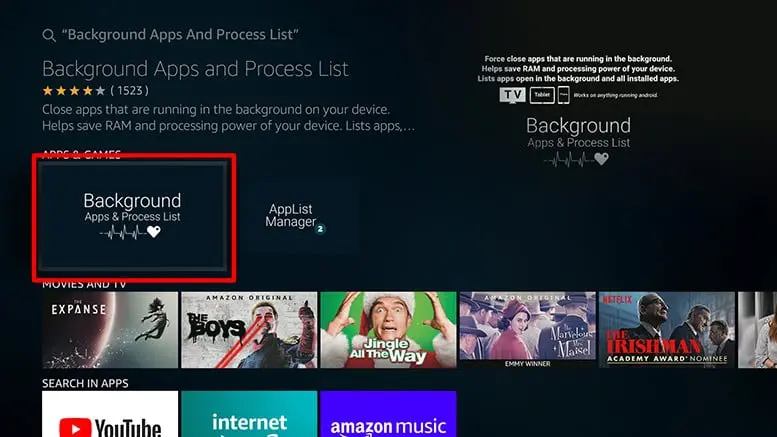

- Next, select Open. This will display a message prompt.

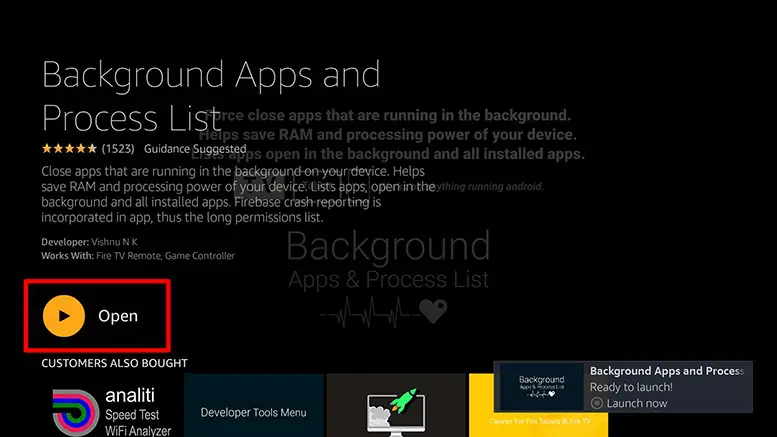

- Then select Got It! Then you will see a list of apps that are currently running in the background.
- Next, select Close All Apps in the top left corner.

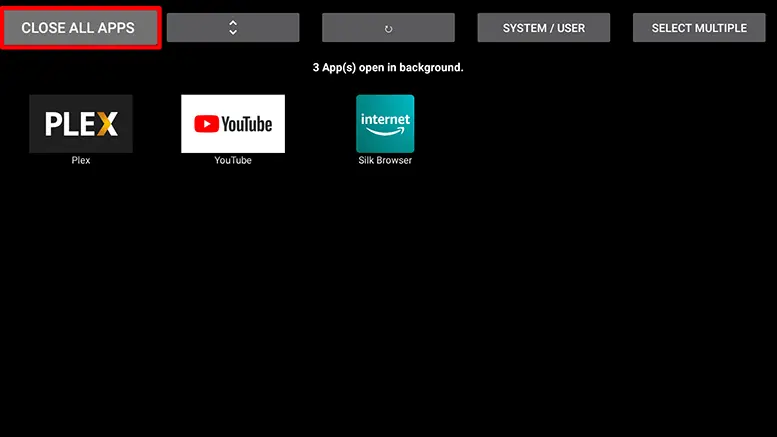

- Finally, choose an app and select Force Stop.

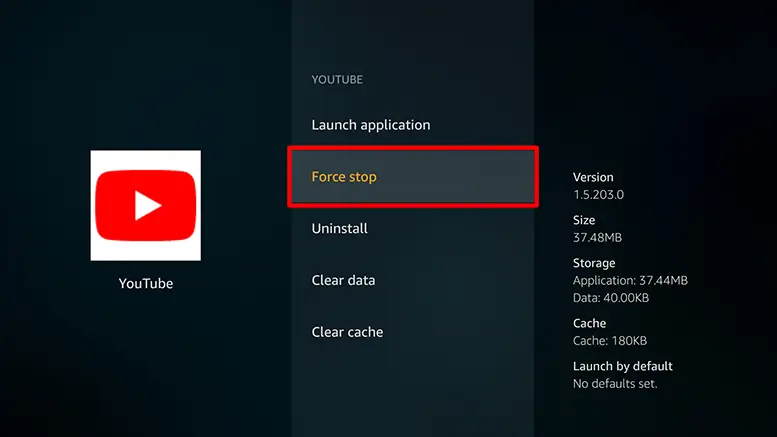

When you’re done, press the back button on the remote. You can then repeat this process for all the other apps you want to force close.
Note: Do not close the VPN app you’re using for your Firestick. The app won’t take up too much RAM while it runs in the background. It might also help with your Firestick’s speed.
Check Firestick temperature
If you find that your Firestick’s temperature is consistently high and causing performance problems or overheating warnings, you can try the following mentioned methods to alleviate the problem:
Ensure proper ventilation, check for dust and debris, and avoid overloading the device: Close unnecessary applications and limit multitasking to reduce the Firestick’s workload.
If temperature problems persist, you may want to consider using an external cooling solution, such as a small fan or a Firestick cooling stand. These can help dissipate heat and keep the device’s temperature within a safe range.
Restore factory settings
The last trick is to restore the Firestick to factory settings.
Note: Restoring factory settings will erase all of your data and settings on the Firestick and reset the device to its initial state. Before performing this operation, make sure you back up your important data and understand that all data will be permanently deleted.
Steps:
- From the Firestick home screen, navigate to the top menu bar.
- Select “Settings”.
- Scroll right and select “My Fire TV”.
- In the My Fire TV menu, select Reset to Factory Defaults.
- In the confirmation dialog box that appears, select “Reset”.

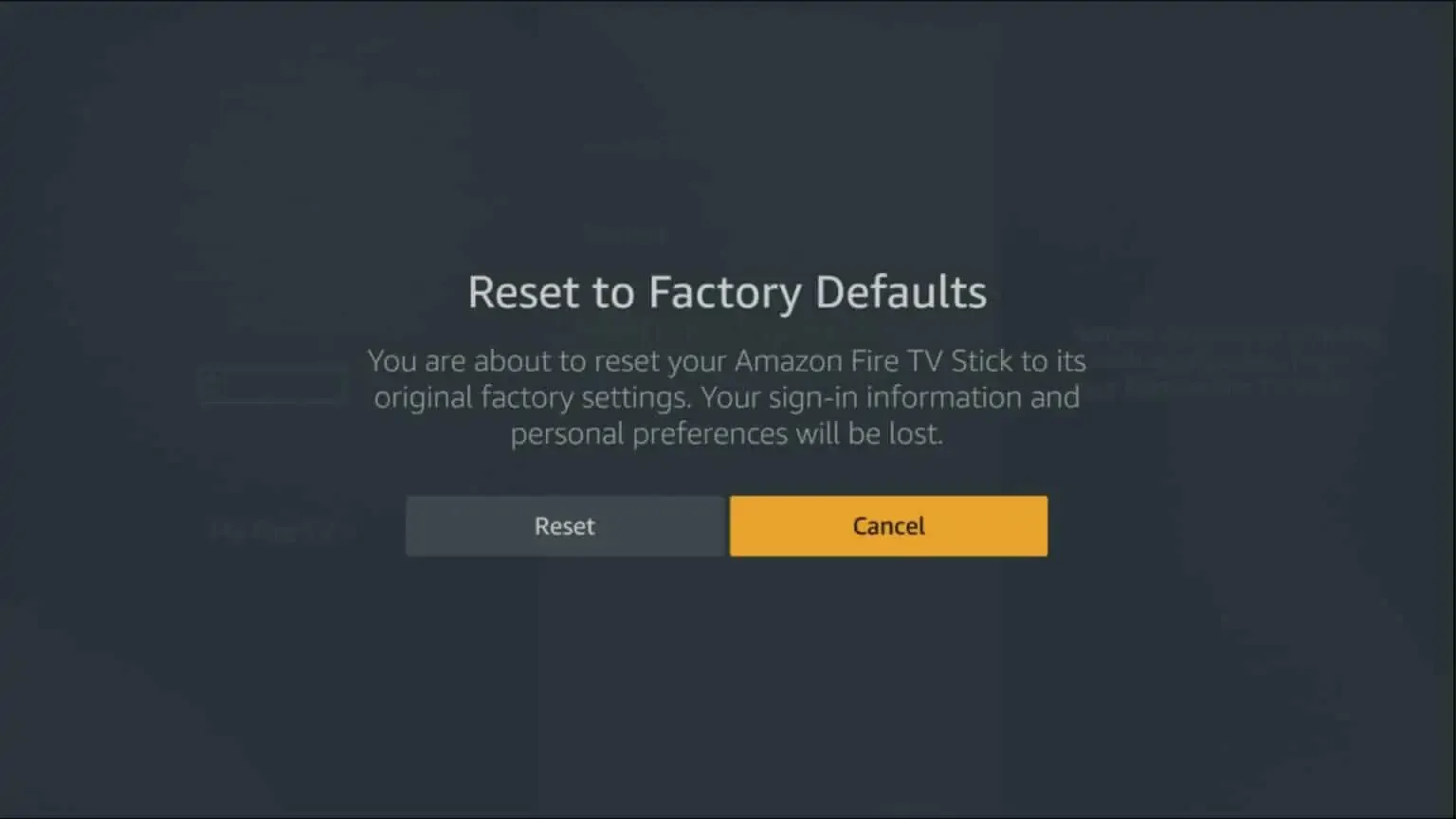

- The Firestick will begin the process of restoring factory settings. Please wait patiently until the device has completed the reset.
- Once the device has been reset, it will reboot and display the Setup Wizard.
- Follow the instructions of the Setup Wizard to reset your Firestick, including connecting to a Wi-Fi network, logging into your Amazon account, etc.
Alternatively, if you want to restore the factory settings when the firestick won’t move, try pressing and holding the “Right” and “Back” buttons on the remote controller for about 10 seconds while the unit is powered off, then release the button to enter recovery mode. In the recovery mode, you can select the Restore Factory Settings option.
Can I Improve the Video Quality of My Firestick?
Yes, you can adjust the video quality on FireStick to meet your picture quality needs, but set your privacy data first.
Adjusting privacy settings to turn off application usage collection will limit FireStick’s ability to collect and analyze application usage data in the background. This may reduce the availability of certain features or statistics, but may also increase privacy protections and reduce the occurrence of caching.
You can also find the option to adjust the video quality in the Adjust privacy data step. We also provide information on how to turn on unknown sources on Firestick and enable developer options on Firestick. If you are interested, you can check them out for more details.
Adjust privacy settings
Turning off application usage collection will limit FireStick’s ability to collect and analyze application usage data in the background. This may reduce the availability of certain features or statistics, but may also increase privacy protections and reduce buffering occurrences.
To turn off the application usage collection feature on the FireStick, you can follow these steps:
- Return to the FireStick home screen: Press the “Home” button on the FireStick remote controller to return to the home screen.
- Navigate to Settings and go to Preferences: In the Settings menu, scroll down and select “Preferences”.
- Click Privacy settings and turn off: Device usage data and Collect app usage data.

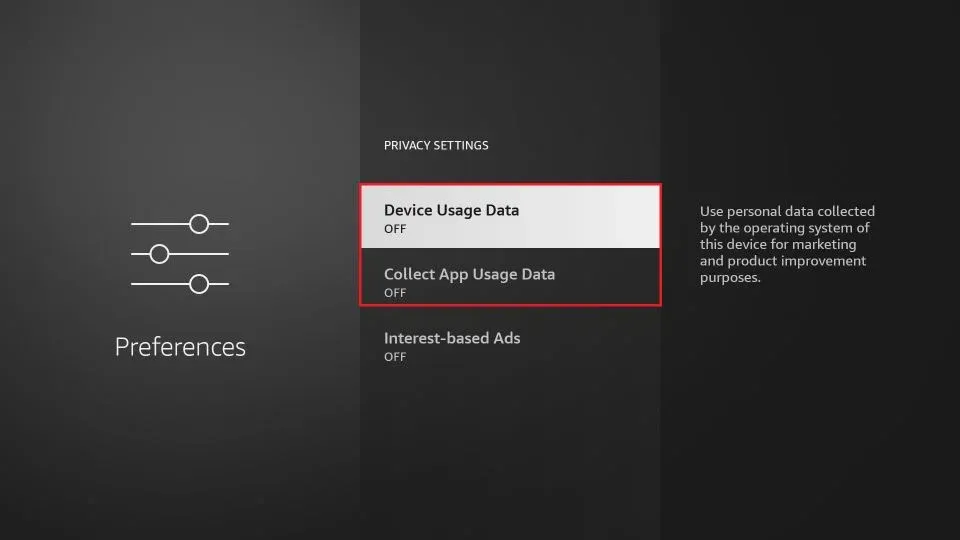

- Press the back button and select “Data Monitoring”.

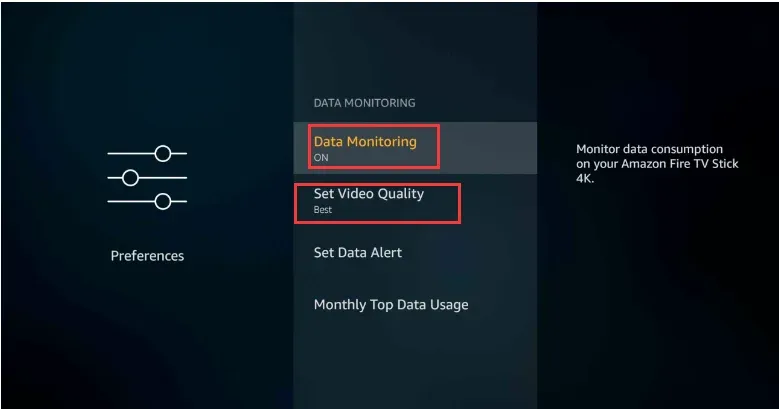

- You will see the “Collect App Usage Data” option. Use the arrow keys on the remote controller to toggle it to off.
Please note: Turning off data monitoring will cause your Firestick to consume more data.
Once the privacy data settings are complete, go to the Adjust Video Quality option and you will see three choices: Good, Better, and Best. select Best for the highest definition streaming.
Of course, it is recommended that you choose to use a high-quality video streaming service such as Netflix, Amazon Prime Video, Hulu, etc. These services typically offer video streaming in high definition (HD) or ultra high definition (UHD) resolution for a clearer and more exciting viewing experience.
Fix Firestick Buffering with 5 Simple Tips 2023 update
Firestick buffering? Try these quick and easy tips to fix buffering on your Firestick or Fire TV forever!!
Frequently Asked Questions about Firestick Keeps Buffering
Why does my Firestick keep freezing
From the summary of this article, the reasons why your Firestick keeps buffering are a slow network connection, streaming services providing lower quality during peak hours, or when the network is congested. Internal software or hardware issues, ISP limitations that cause buffering, and overheating of the Firestick.
How do I stop my Firestick from buffering?
Firestick, like other electronic devices, will encounter buffering problems more or less. If you encounter buffering, you can try the following mentioned methods:
1. Improve Wi-Fi signal
2. Connect with an Ethernet cable
3. Use a VPN
4. Clear the cache on your Firestick
5. Updating the Firestick operating system and applications
6. Closing background applications
7. Check the Firestick temperature
8. Restore factory settings
Why does my Firestick keep freezing and restarting?
If your Firestick keeps freezing and restarting, it can be frustrating. There are a few possible reasons for this:
Overheating: Ensure that your Firestick has proper ventilation and isn’t covered, as overheating can cause freezing and restarting.
Software Issues: Keep your Firestick’s software up to date to avoid compatibility problems and glitches.
Insufficient Storage: Clear up space on your Firestick by deleting unnecessary apps, files, and cache.
Network Problems: Check your Wi-Fi connection for stability and speed issues, as a weak or unstable connection can cause freezing.
Hardware Problems: If the issue persists, there may be a hardware problem. Contact customer support for further assistance.
Try restarting your Firestick by unplugging it from the power source, waiting a few seconds, and plugging it back in. If the problem continues, consider contacting support for personalized help.
If you want to fix buffering on IPTV, check out the IPTV buffering tutorial.
How can I boost my Firestick signal?
You can also try moving any large objects that are between the two devices. If you are using a Fire TV Stick, you should use the HDMI extension cable that came with your device because moving the Firestick further away from the back of your TV will usually improve its signal strength.
Finally Thought
Dealing with buffering issues on Firestick can be frustrating, but there are effective solutions to overcome this obstacle. By understanding the potential causes and implementing the solutions mentioned in this article, you can significantly reduce or eliminate buffering problems. It is important to regularly update your Firestick device and streaming apps to benefit from bug fixes and performance improvements.
Additionally, maintaining a stable internet connection and minimizing network congestion can contribute to a smoother streaming experience.
Read the ten articles before and after
How do I turn on unknown sources on Firestick?
How to Install Unknown Source Applications on Android
Enjoy Pay-per-view Content Without Paying
Using IPTV M3U Playlist: A Guide to M3U File Usage
Free Boxing Streams: Unveiling the 15 Ultimate Websites to Watch




